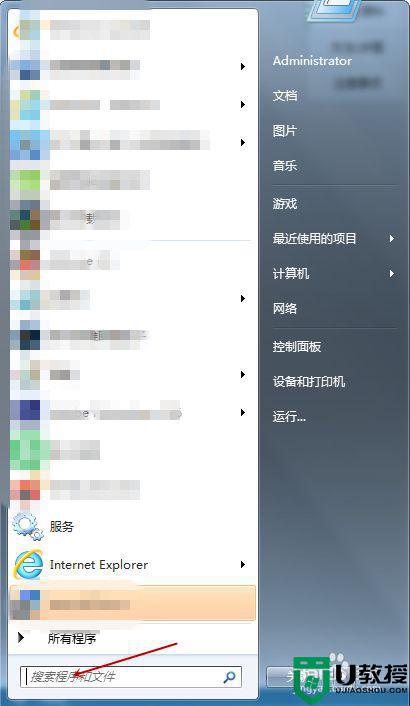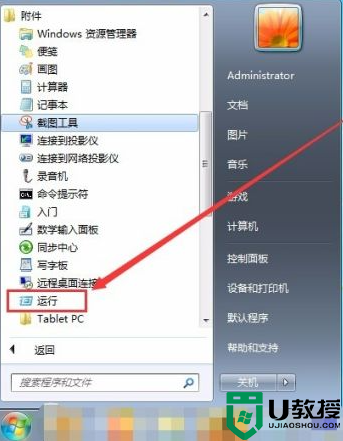电脑任务管理打开后不显示进程怎么办 任务管理器没有进程的处理方法
任务管理器显示了计算机上所运行的程序和进程的详细信息,可以方便我们随时查看与解决问题。然而有用户近日在查看任务管理器时,却碰到了任务管理打开后不显示进程的现象,对此我们要怎么办呢?别急,接下来本文为大家分享的就是任务管理器没有进程的处理方法。
处理方法如下:
1.打开任务管理器的快速方法是右键单击任务栏,专从弹出菜单中选择并单属击“totaskmanager”。
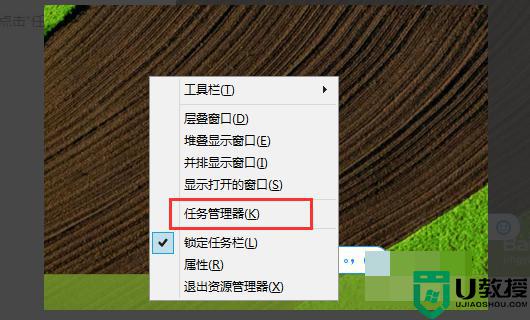
2.在弹出的任务管理器对话框中,如图所示,从页面中看不到程序进入的数百个。
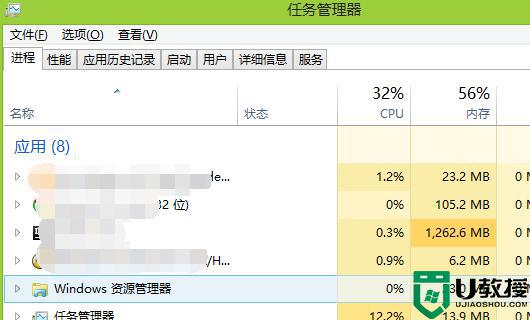
3.在标题栏的项目列表中,右键点击鼠标,在弹出菜单中,检查PID(程序的进程ID)一个项目。
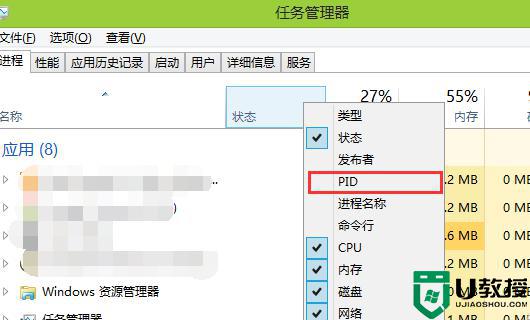
4.检查后,列表中有一个额外的项,它对应于每个程序的进程ID值。
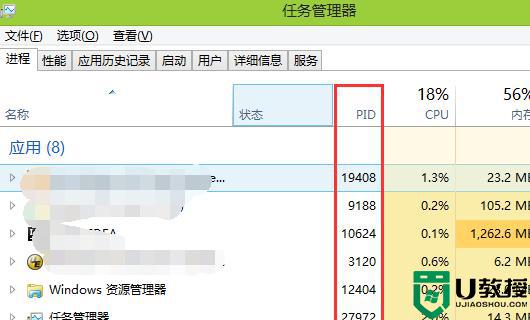
5.将标签切换到“详细信息”,本页可以查询更详细的程序运行信息。同一页如果没有显示PID列,右键点击列表中的表顶栏,选择“选择列”。
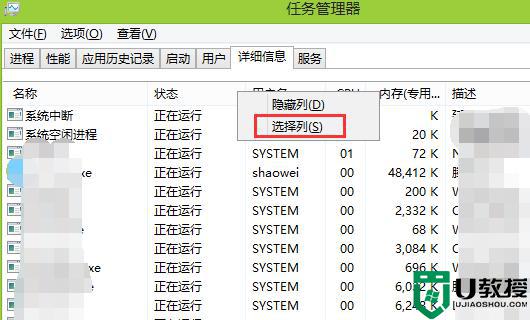
6.在选中的列的弹出框中,勾选PID选项就可以了。从图中可以看到,有很多信息是没有勾选的,在这里可以同时勾选多个列并显示在列表中。
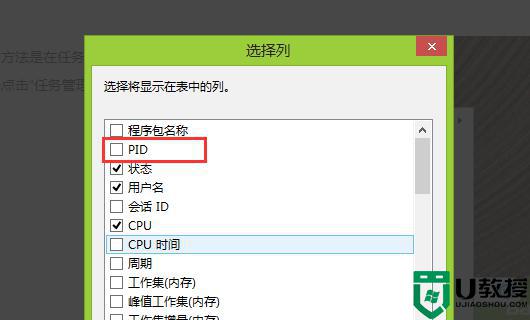
7.设置完成后,点击“ok”按钮,可以看到刚才列表中没有的已经显示出来。
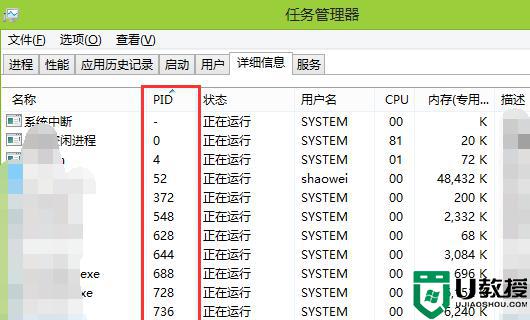
任务管理器没有进程的处理方法就为大家分享到这里啦,有出现相同情况的可以按照上面的方法来解决哦。