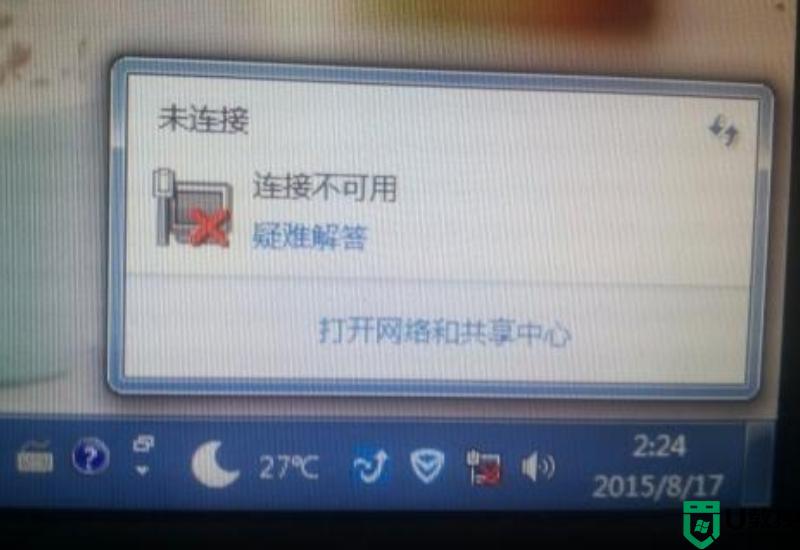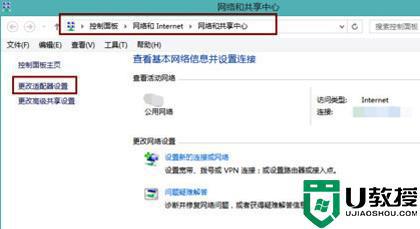电脑wifi打叉怎么解决 电脑连不上网打叉怎么办
时间:2021-02-15作者:zhong
在电脑上,难免我们会出现些问题,最近就有用户要到了wifi上打叉的情况,也连不上网,前天还好好的,就今天开机后就出现了,也不知道是什么情况,那么电脑连不上网打叉怎么办呢,下面小编给大家分享电脑wifi打叉的解决方法。
解决方法:
1、在桌面右下角处点击网络图标再点击【打开网络和共享中心】。
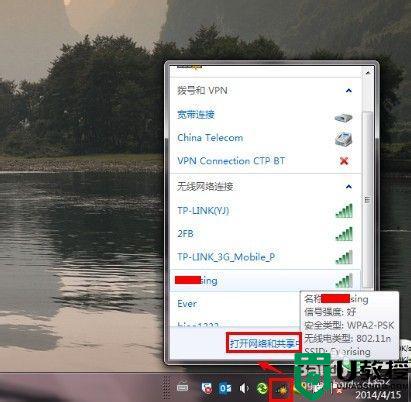
2、进入【网络和共享中心】点击【管理无线网络】。
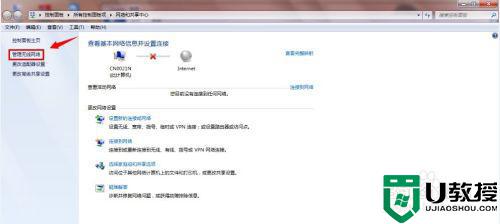
3、管理使用(无线网络连接)的无线网络下找到打红叉叉的网络连接点击右键选择【删除网络】。
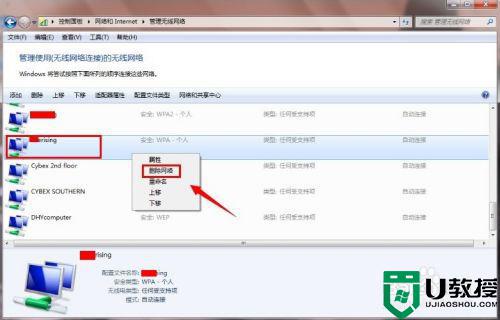
4、确定删除这个网络连接,点击【是】。
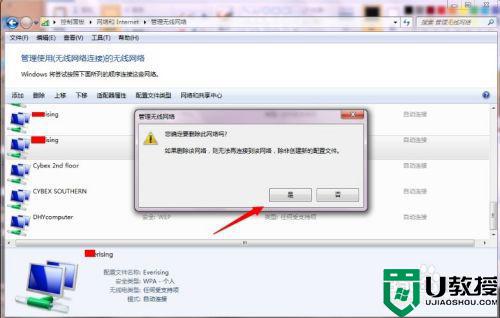
5、再重新到连接无线网络处就可以看到该无线网有信号了,没有那把红叉叉了。点击再次连接输入正确的密码就可以连接上去的。
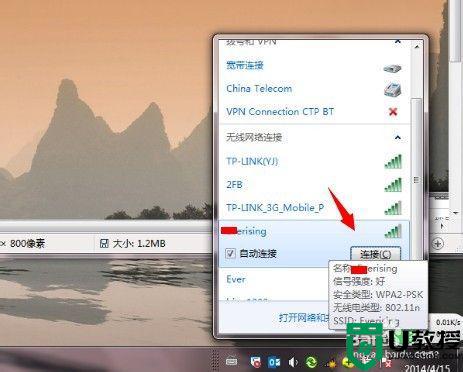
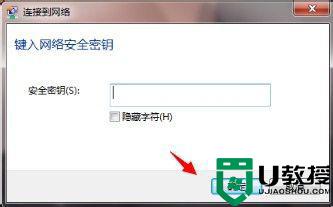
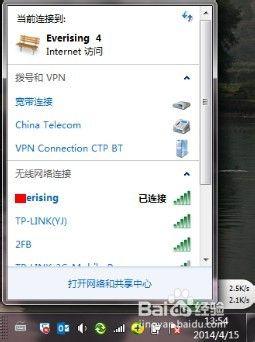
以上就是电脑wifi打叉的解决方法,有遇到同样网络打叉的话,可以按上面的方法来进行解决。