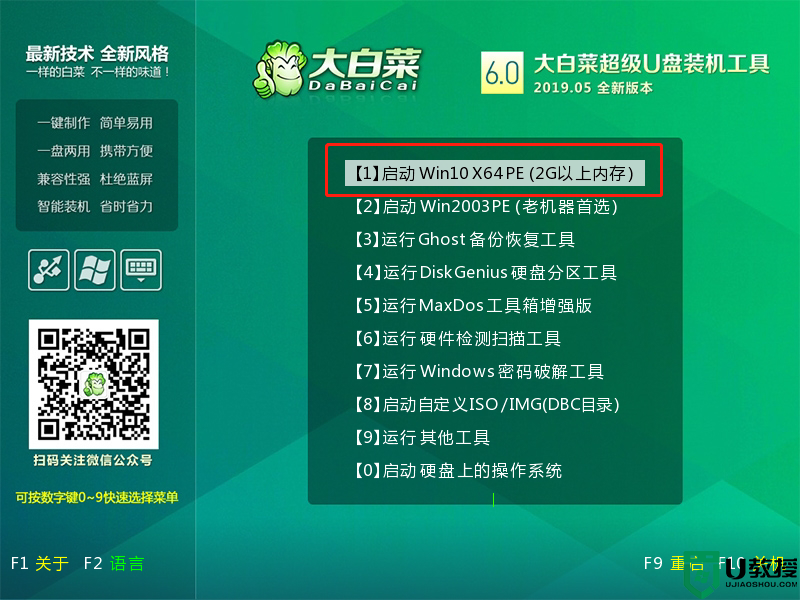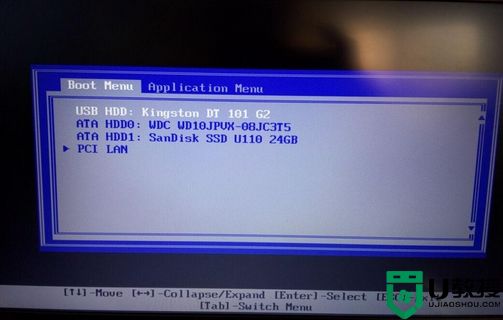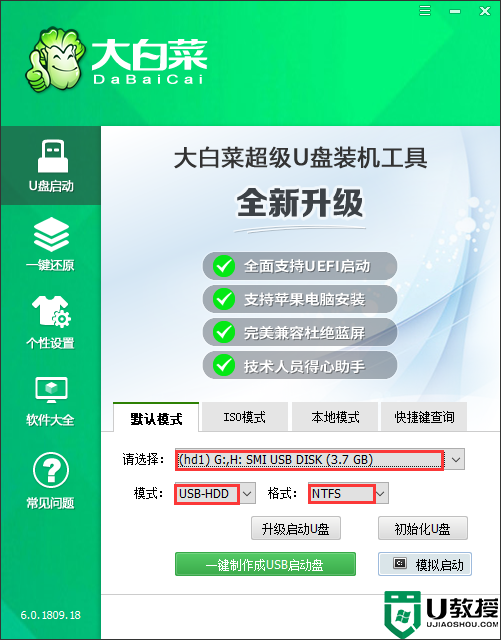如何用大白菜u盘重装系统 大白菜u盘重装系统怎么操作步骤
时间:2022-04-13作者:haoxt
大白菜u盘是我们比较熟悉的重装系统工具,不管是旧电脑还是新电脑,都可以使用大白菜u盘轻松重装系统,许多用户还不清楚如何用大白菜u盘重装系统。其实重装系统并不难,首先我们制作好大白菜U盘,再设置电脑从U盘启动就可以了,下面小编就和大家分享大白菜u盘重装系统怎么操作步骤。
2、系统镜像包下载:
电脑公司win7 64位正式破解版v2022.04
雨林木风win10 64位专业纯净版v2022.04
3、备份好电脑上重要的文件,比如桌面文件、浏览器书签等

2、调出启动菜单,选择U盘选项,一般是带USB的项,选择之后按Enter键。
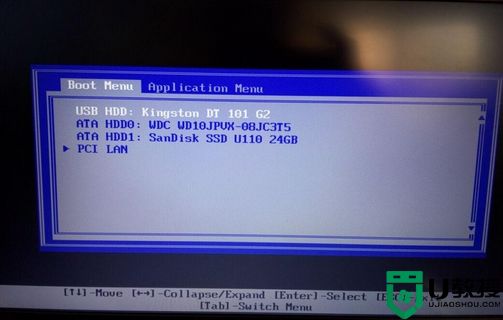
3、启动进入到大白菜u盘主界面,选择启动win10 x64PE,按Enter键进入。
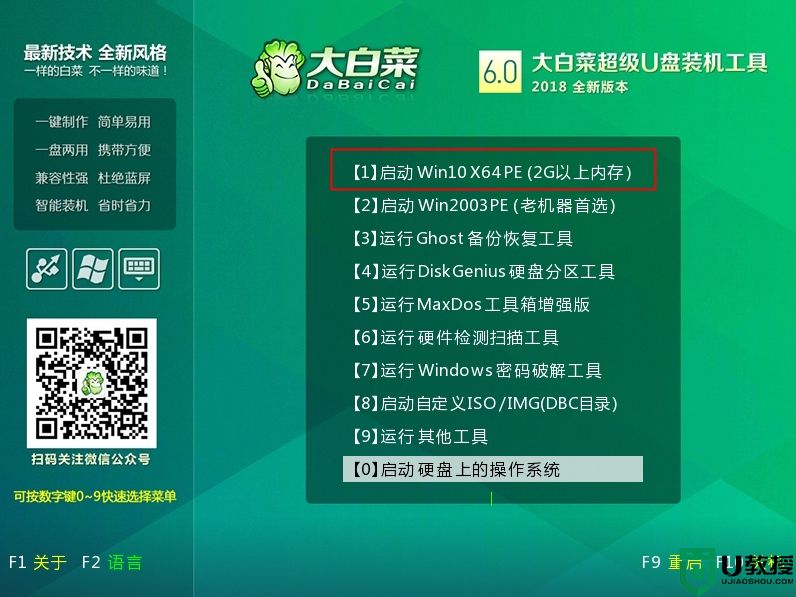
4、进入大白菜pe系统之后,双击打开【大白菜PE一键装机】,打开大白菜智能快速装机工具,GHO WIM ISO映像路径选择放在U盘的系统镜像,接着选择安装位置,一般是C盘,点击确定。
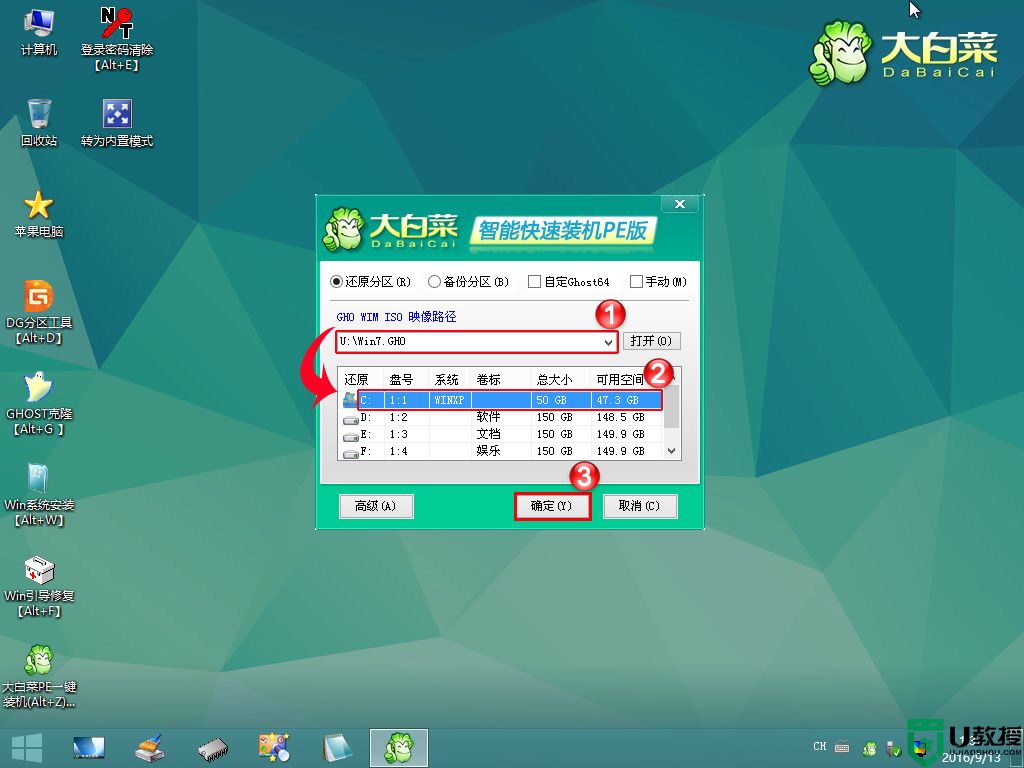
5、弹出提示框,提示本操作会删除C盘所有数据,勾选完成后重启,引导修复,注入usb3.0驱动等选项,确认无误后点击是。
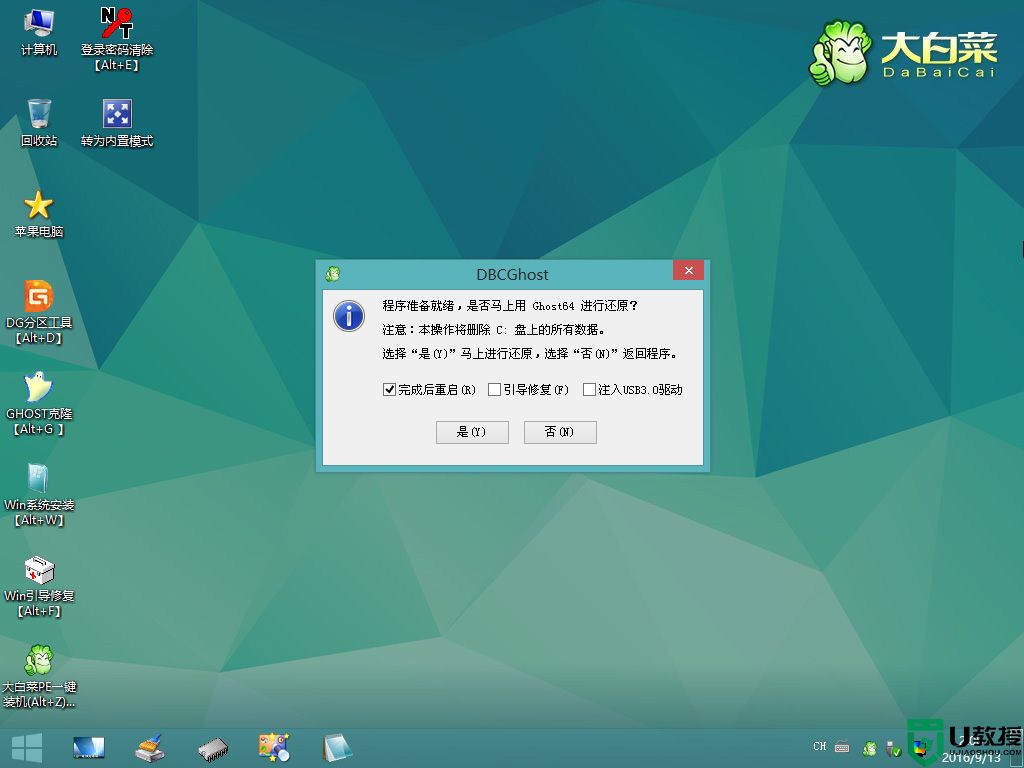
6、转到这个界面,执行系统安装部署过程,需等待几分钟。
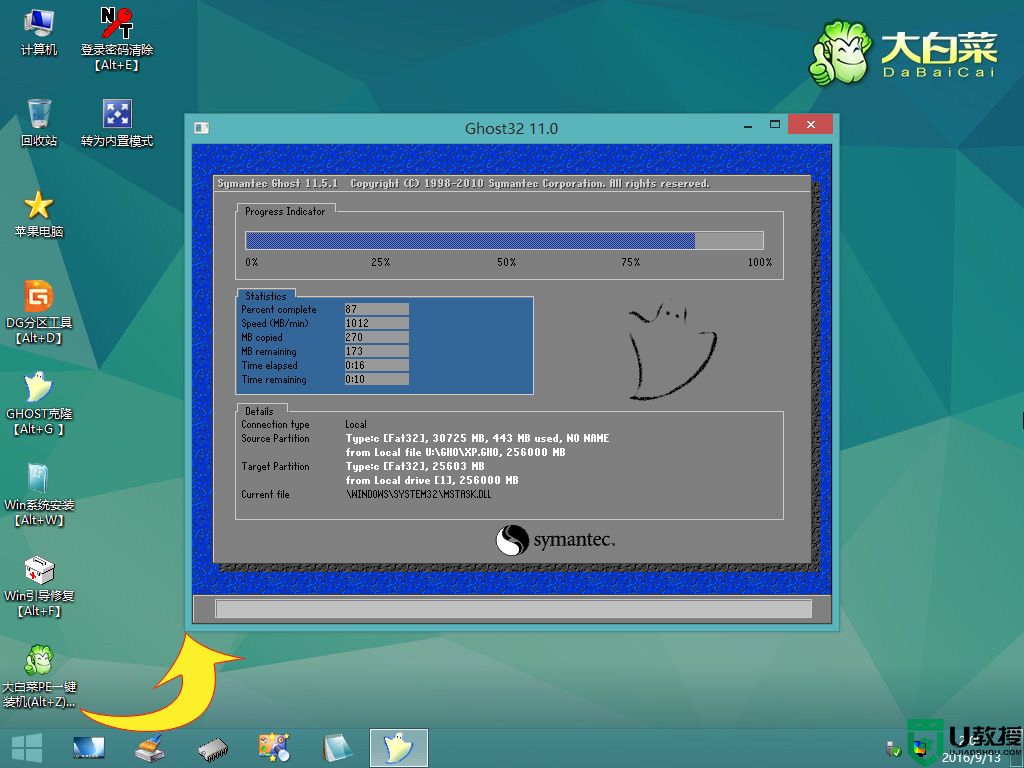
7、操作完成之后弹出这个提示框,自动重启电脑,重启过程中要拔出u盘。

8、重启之后执行系统组件安装、驱动安装、系统激活等操作。最后启动进入全新的系统桌面,系统就重装好了。

以上就是怎么用大白菜u盘重装系统的完整操作步骤,如果你需要用大白菜u盘重装系统,就可以学习下这个教程。
一、重装准备
1、8G容量U盘一个:制作大白菜u盘启动盘教程2、系统镜像包下载:
电脑公司win7 64位正式破解版v2022.04
雨林木风win10 64位专业纯净版v2022.04
3、备份好电脑上重要的文件,比如桌面文件、浏览器书签等
二、大白菜u盘重装系统操作步骤如下
1、制作好大白菜u盘之后,把系统iso镜像复制粘贴到U盘里面,在需要重装系统的电脑上插入大白菜u盘,在开机启动过程中,不停按F12或F11或Esc等启动快捷键。如果不支持热键,查看电脑u盘启动设置的方法。
2、调出启动菜单,选择U盘选项,一般是带USB的项,选择之后按Enter键。
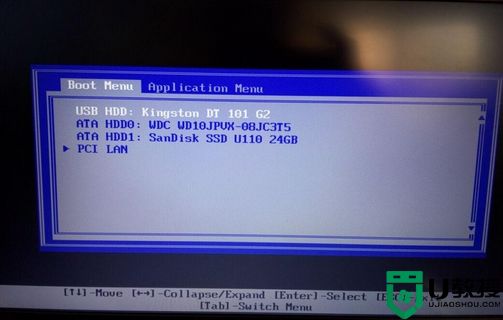
3、启动进入到大白菜u盘主界面,选择启动win10 x64PE,按Enter键进入。
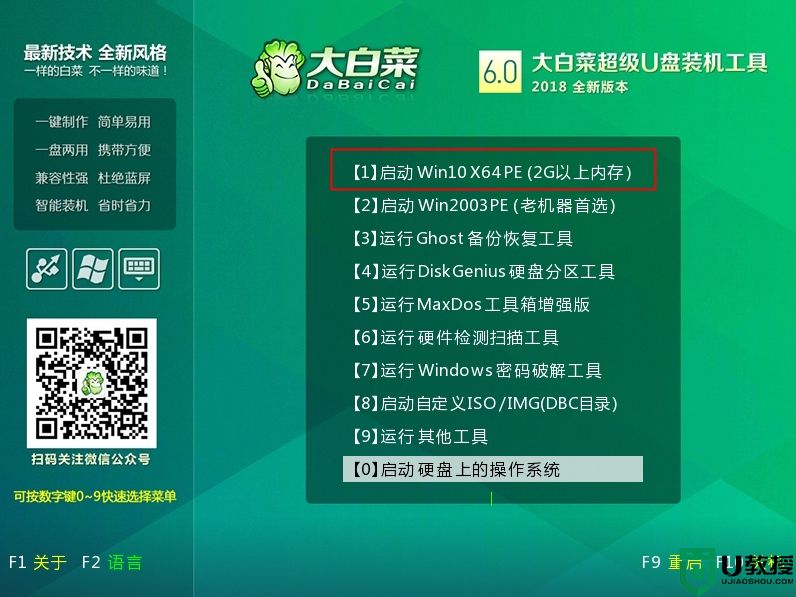
4、进入大白菜pe系统之后,双击打开【大白菜PE一键装机】,打开大白菜智能快速装机工具,GHO WIM ISO映像路径选择放在U盘的系统镜像,接着选择安装位置,一般是C盘,点击确定。
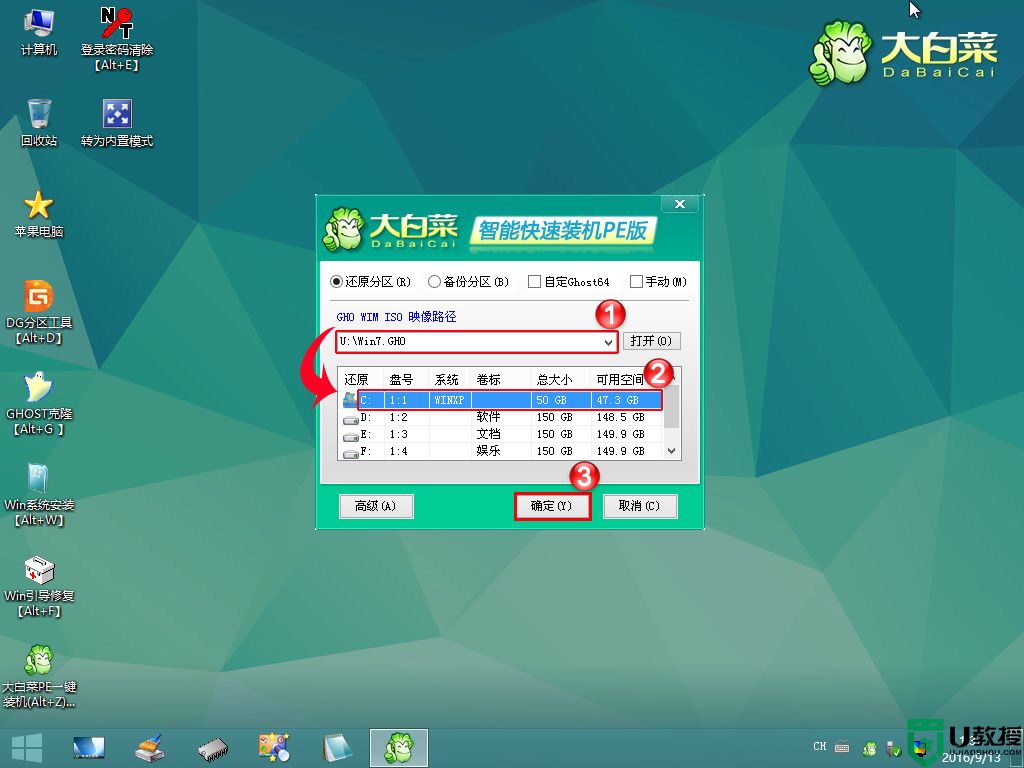
5、弹出提示框,提示本操作会删除C盘所有数据,勾选完成后重启,引导修复,注入usb3.0驱动等选项,确认无误后点击是。
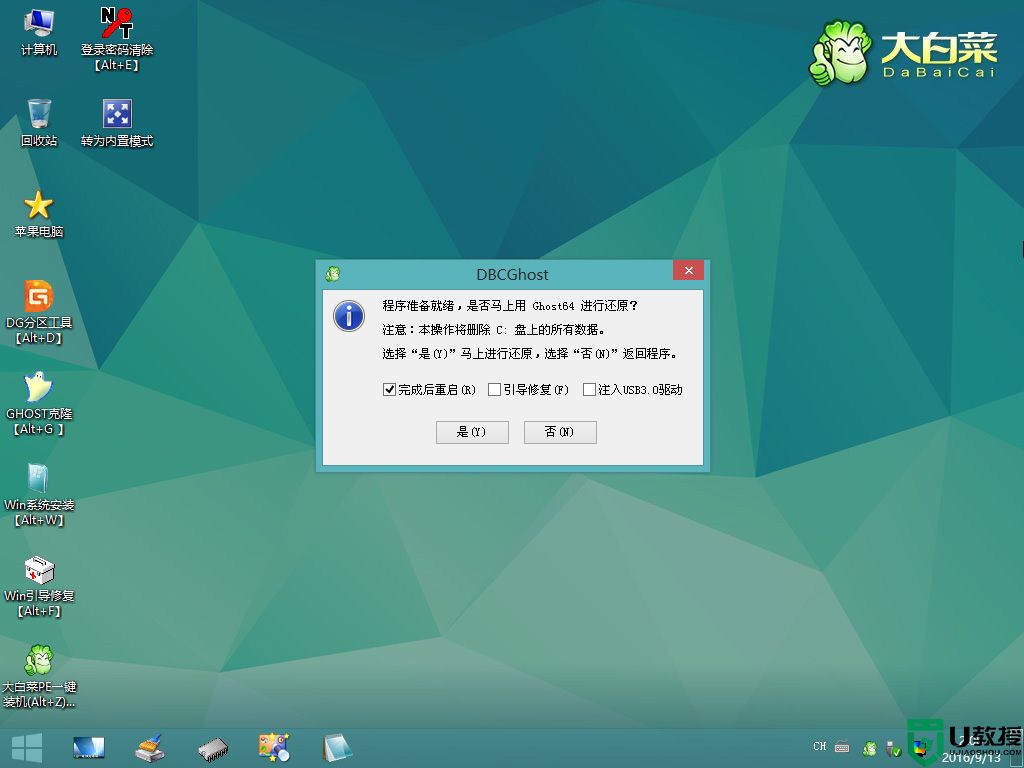
6、转到这个界面,执行系统安装部署过程,需等待几分钟。
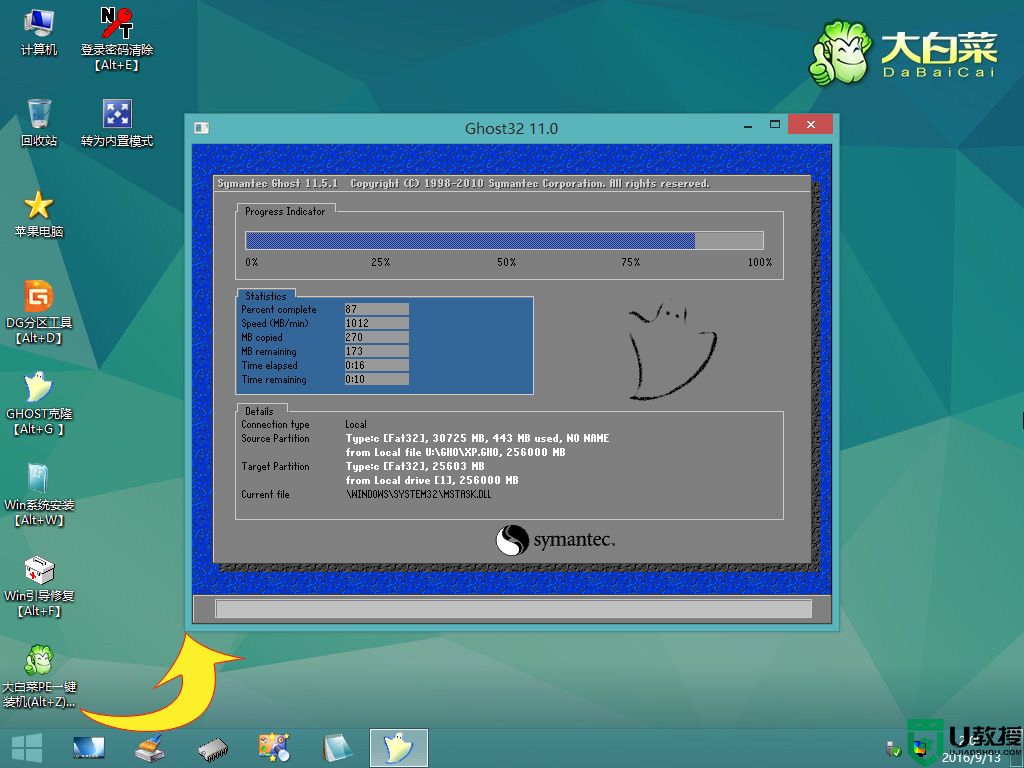
7、操作完成之后弹出这个提示框,自动重启电脑,重启过程中要拔出u盘。

8、重启之后执行系统组件安装、驱动安装、系统激活等操作。最后启动进入全新的系统桌面,系统就重装好了。

以上就是怎么用大白菜u盘重装系统的完整操作步骤,如果你需要用大白菜u盘重装系统,就可以学习下这个教程。