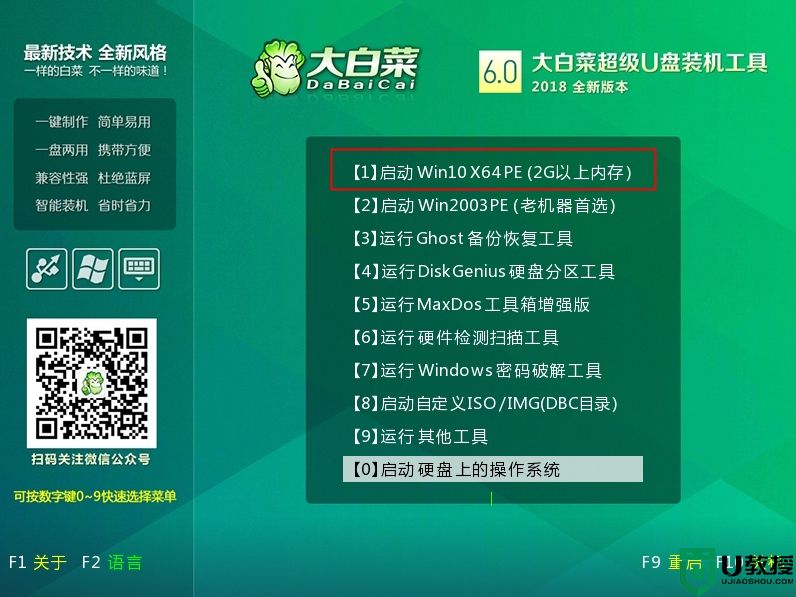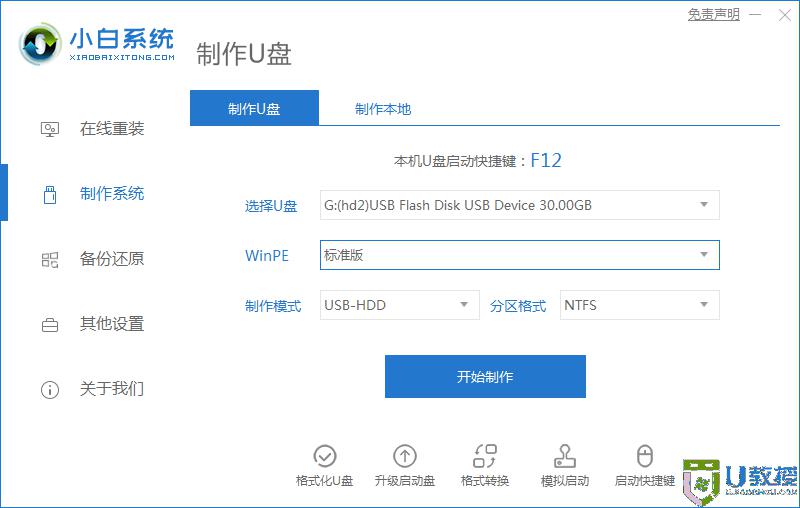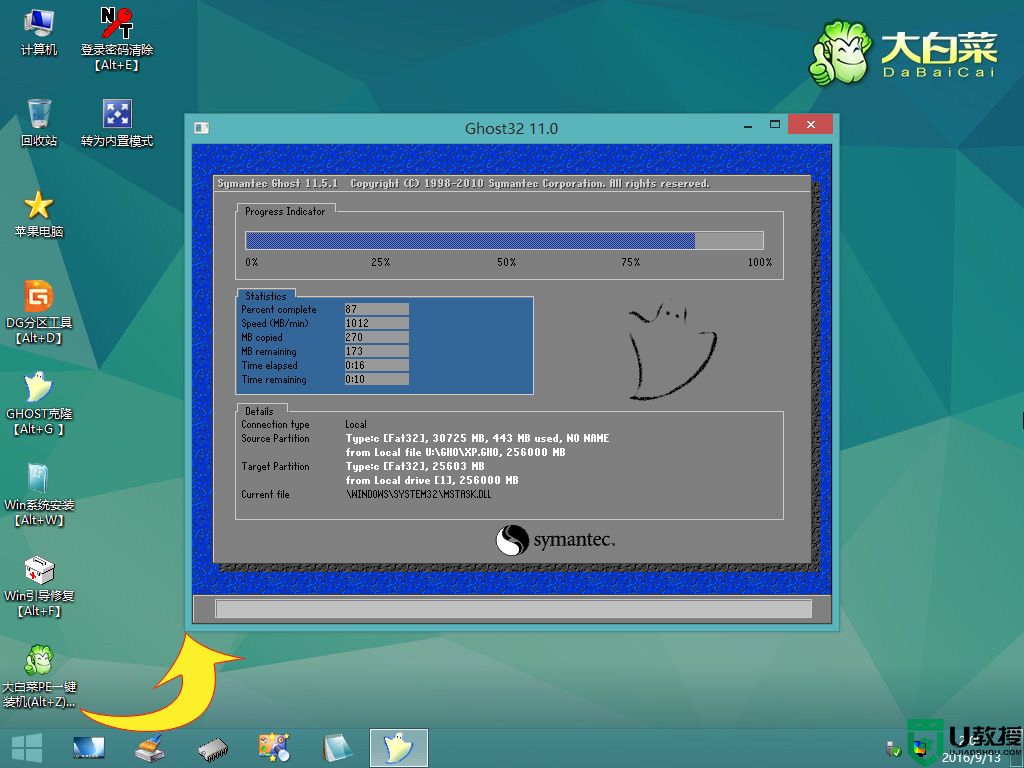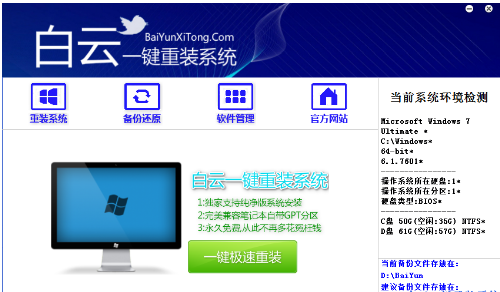小白一键u盘重装系统步骤 小白u盘重装系统怎么操作步骤
现在重装系统逐渐变得简单,因为有了像小白一键u盘这种支持一键重装的工具出现,让用户不需要过多的操作就可以自己重装好系统。小白一键u盘重装系统步骤很简单,支持一键重装ghost版或者原版系统。有部分用户还是不会重装系统,那么这边以重装win10系统镜像为例,和大家分享小白u盘重装系统怎么操作步骤。
一、准备工具
1、一个空的U盘,尽量8G以上容量
2、一台正常能上网的电脑
二、重装说明
1、找一台能正常使用的电脑和一个U盘,通过下载小白工具来制作:小白系统制作u盘方法
2、把制作好的U盘工具,插到需要重装系统的电脑上,按启动热键进入U盘PE系统安装系统即可
三、重装步骤
1、双击打开小白一键重装系统工具,建议提前关闭电脑安全软件,避免被系统拦截。
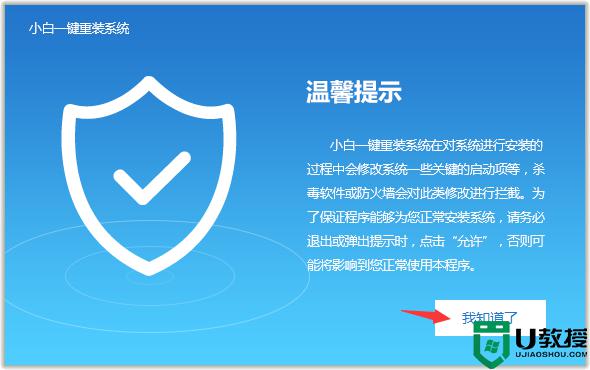
2、点击上方的“U盘启动”菜单栏。

3、把U盘插到电脑USB接口上,自动检测到U盘,勾选上,注意下面的操作会格式化U盘。
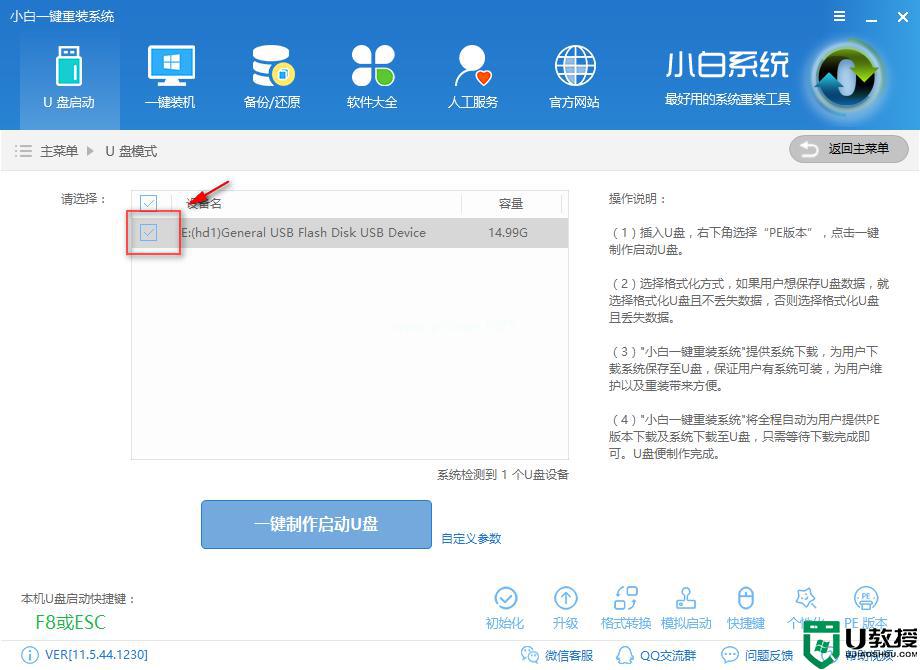
4、然后点击“一键制作启动U盘”按钮。
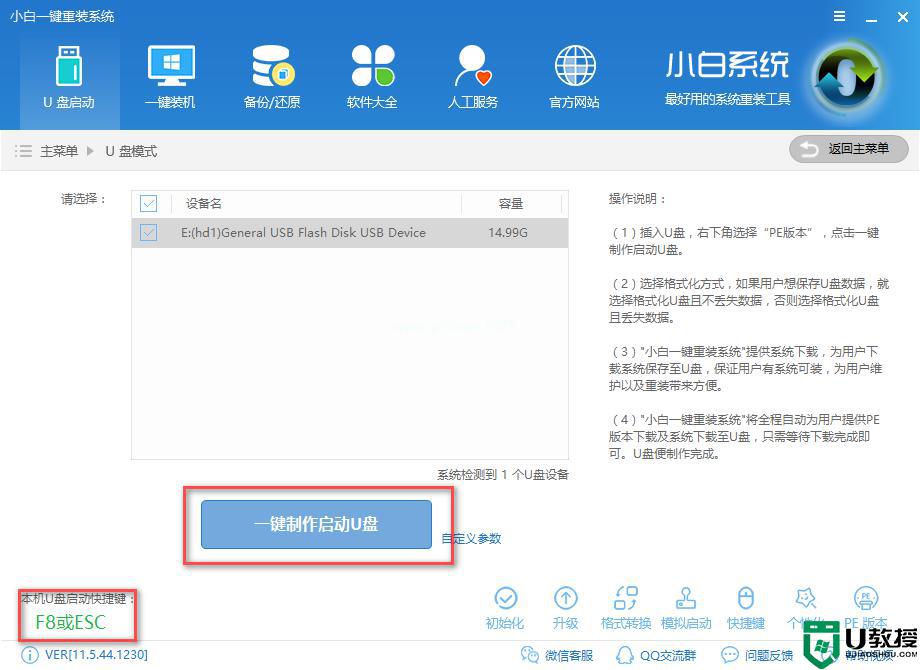
5、勾选需要下载安装的系统包,比如win10系统,然后点击“下载系统且制作U盘”。
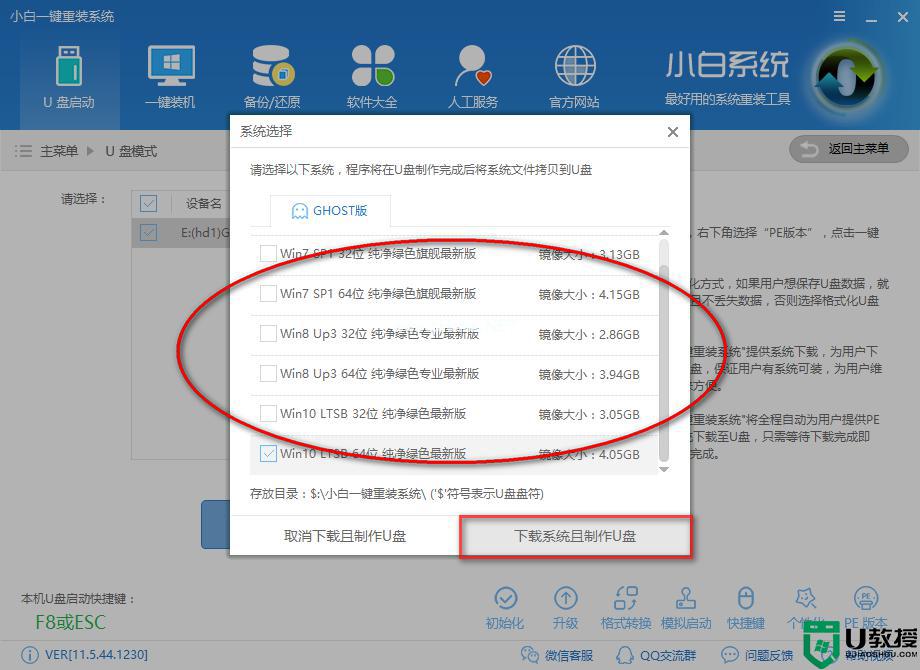
6、耐心等候下载以及制作。
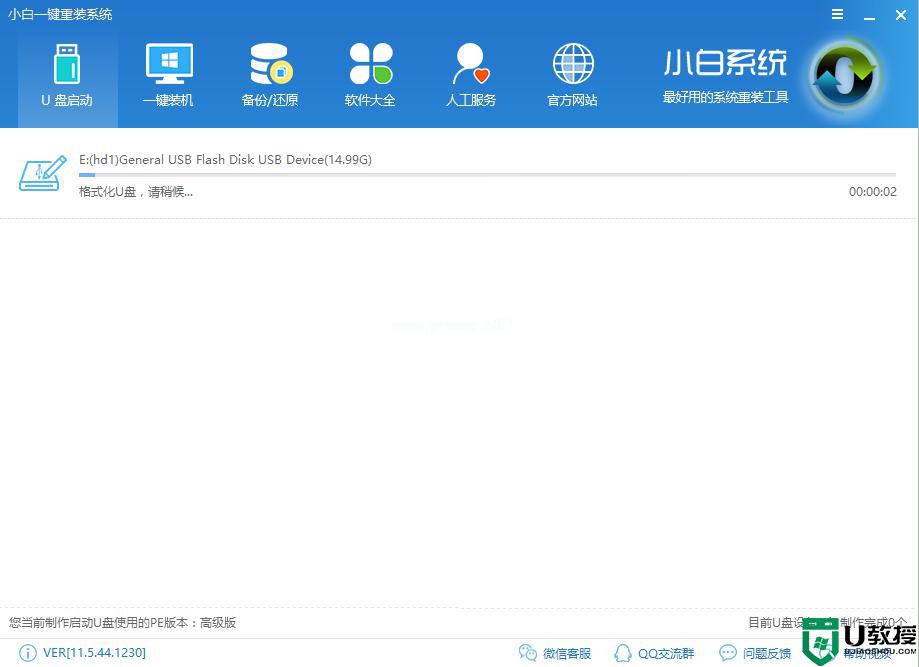
7、提示制作成功,我们安全退出U盘,然后把制作好的U盘启动工具插到需要重装的电脑上面。
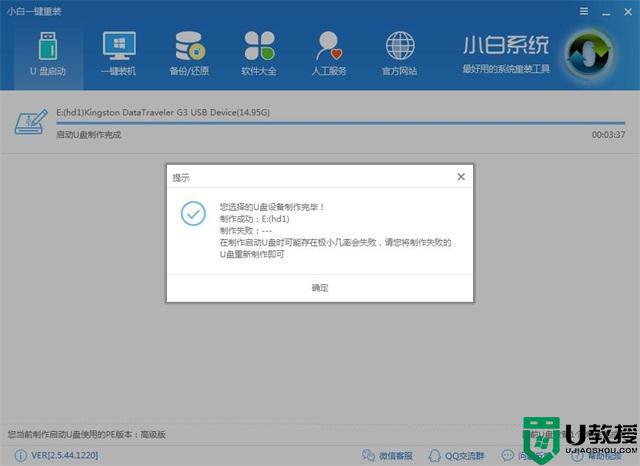
8、重启电脑,马上按启动热键(快速间断的按)F12或F11或Esc等。
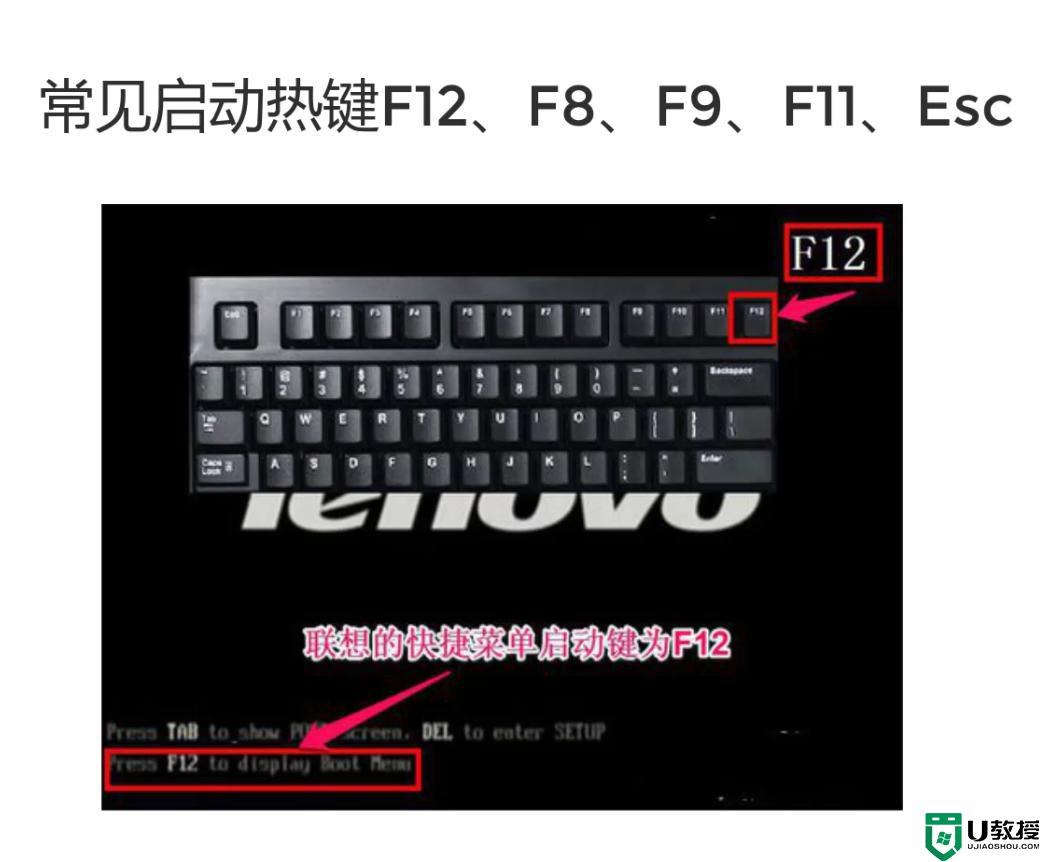
9、请参考以下启动热键大全图。
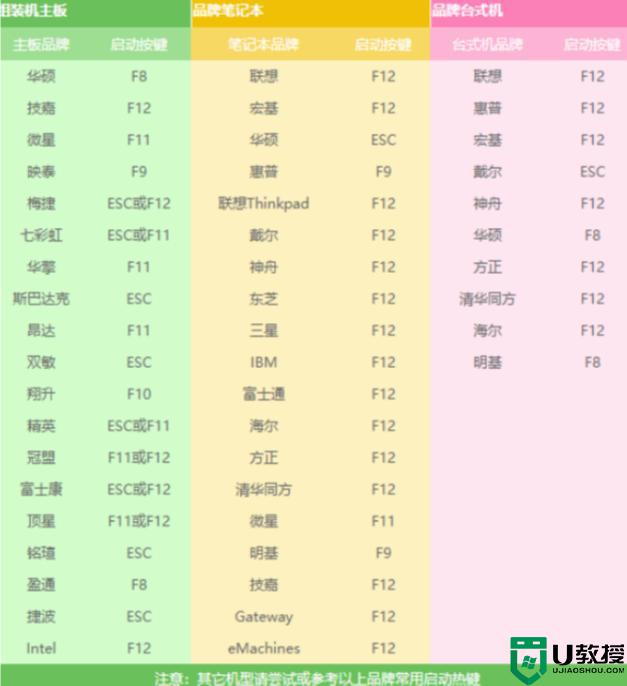
10、接着进入启动菜单,选择USB开头或者U盘品牌名称的启动选项,方向键上下选择按回车键确定。
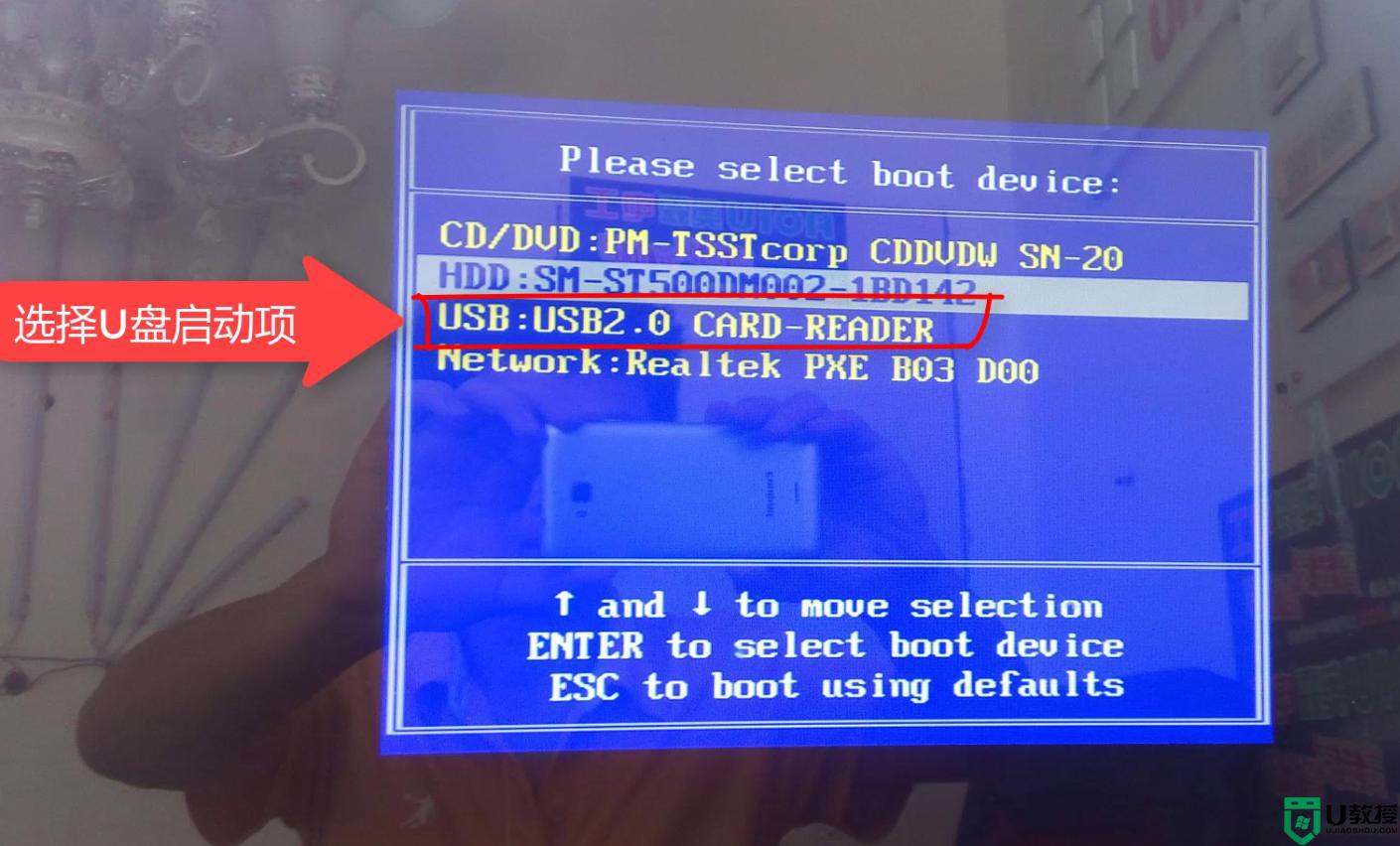
11、然后出现小白一键u盘装系统PE菜单界面,我们移到[02]WindowsPE/RamOS(新机型)按回车确定进入。
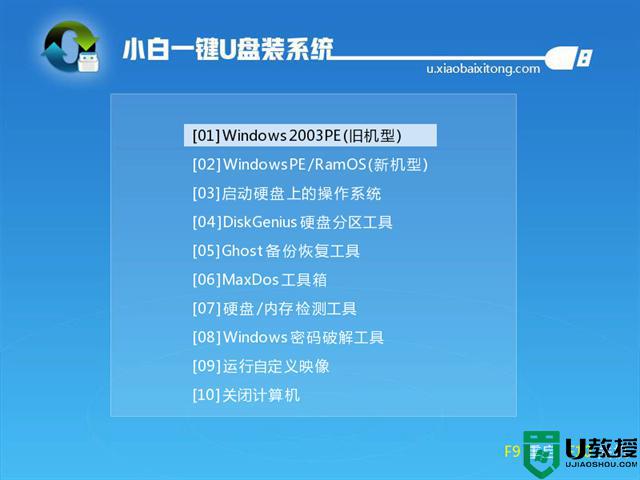
12、加载完成进入到PE系统界面,选择需要安装的系统,目标分区选择系统C盘,然后点击“安装系统”。
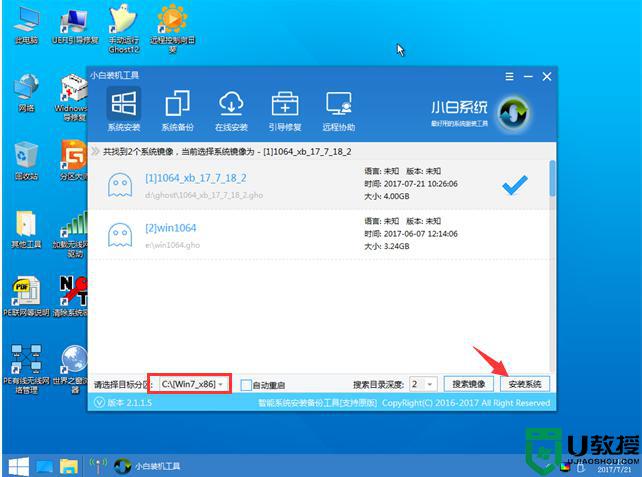
13、安装成功后拔掉U盘重启电脑,下面开始自动安装系统。
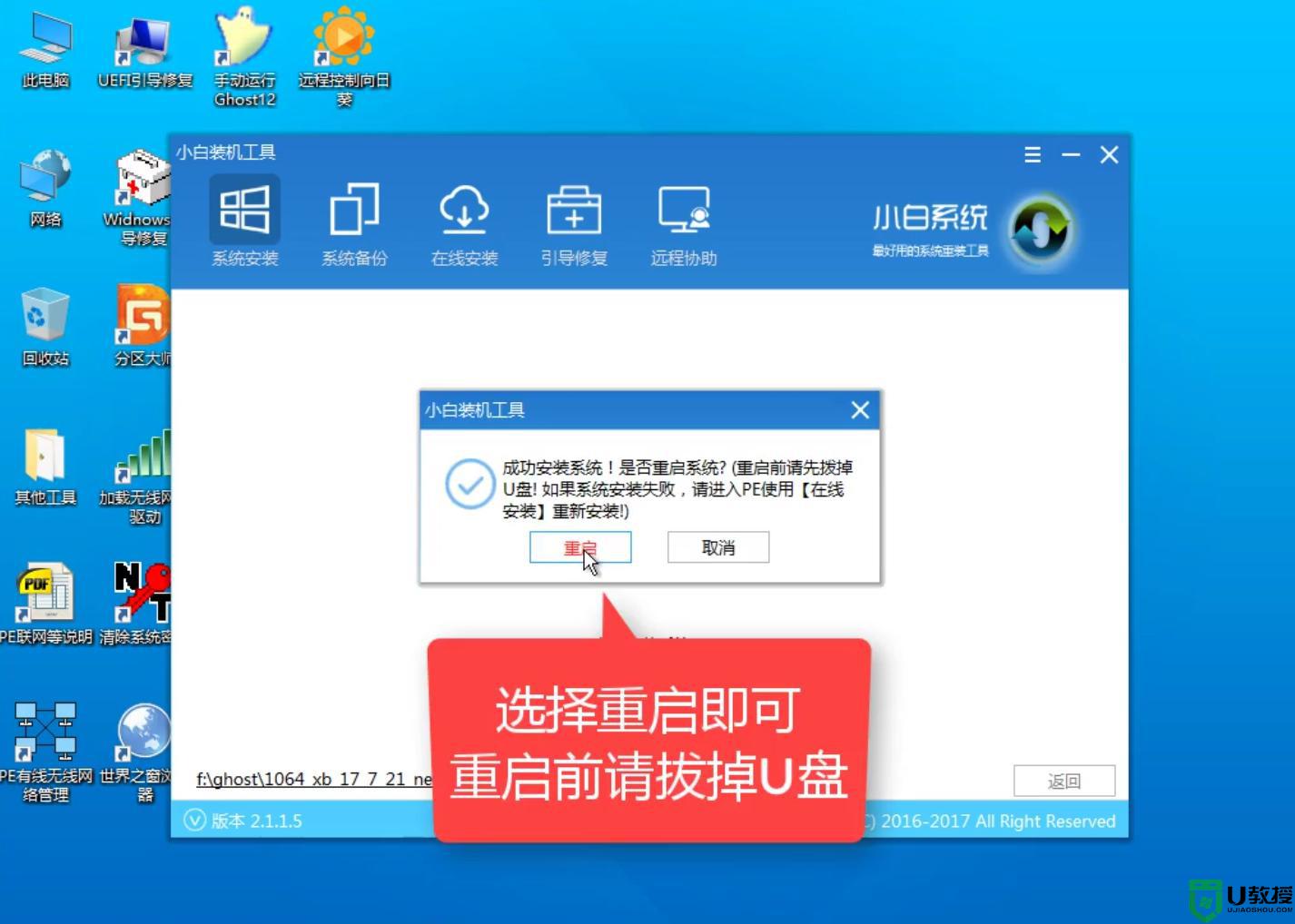
14、最后系统安装完成进入,这样就完成U盘重装系统操作步骤了。

小白一键u盘重装系统步骤就是这样子,只要自己准备好u盘等工具,自己在家就可以完成重装系统的操作步骤。