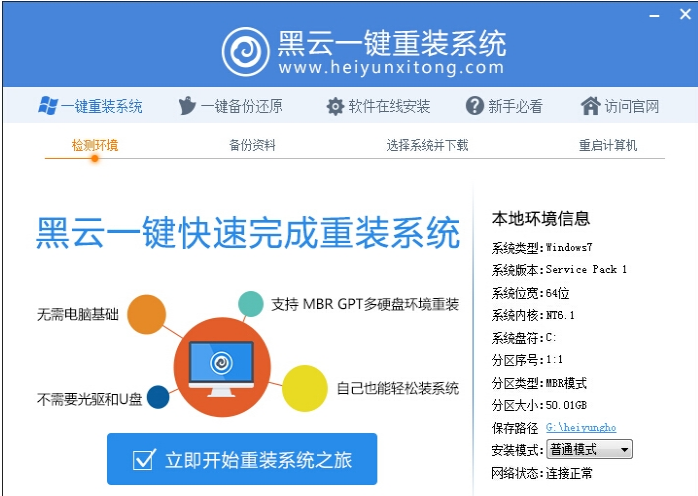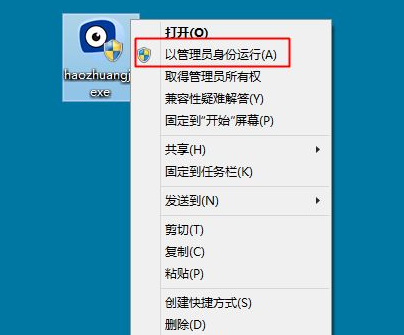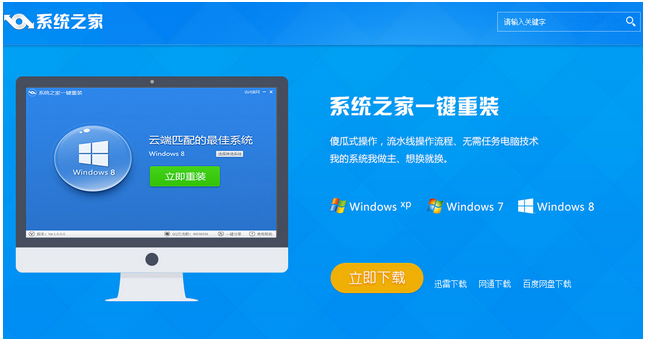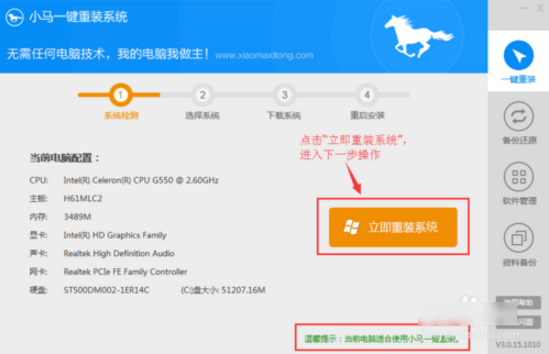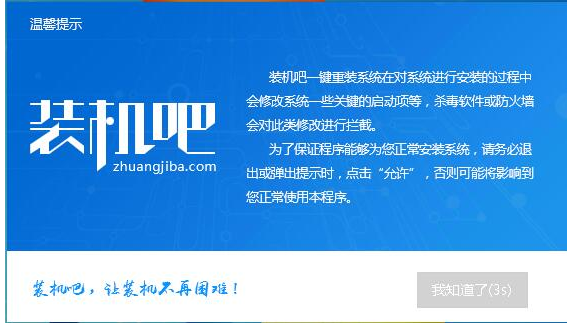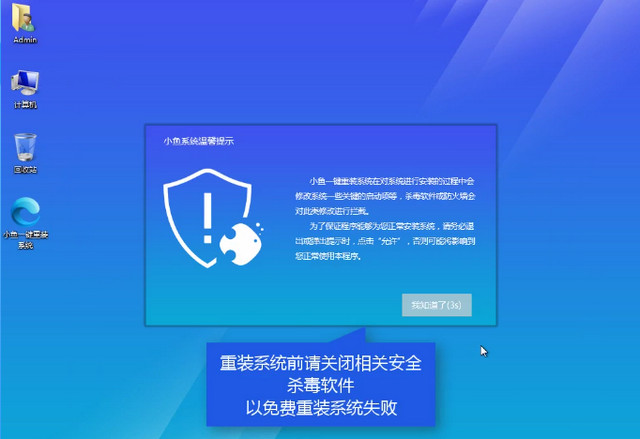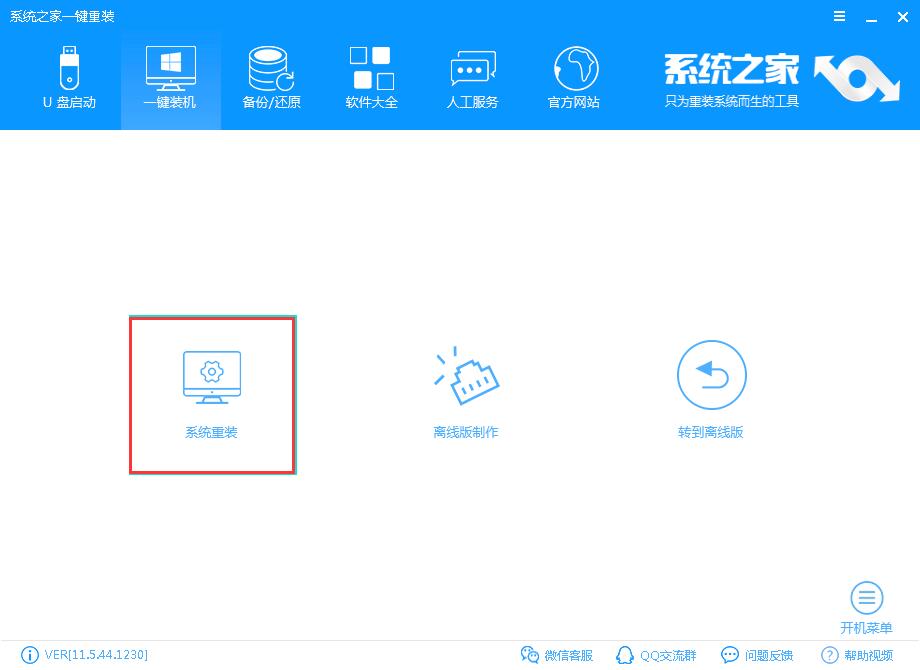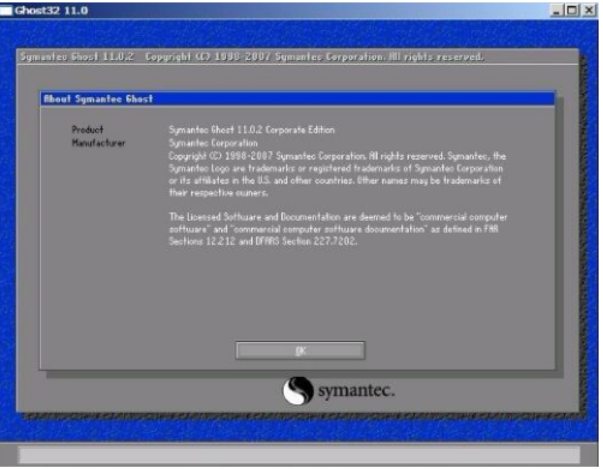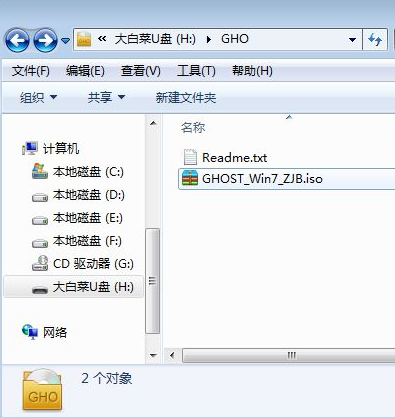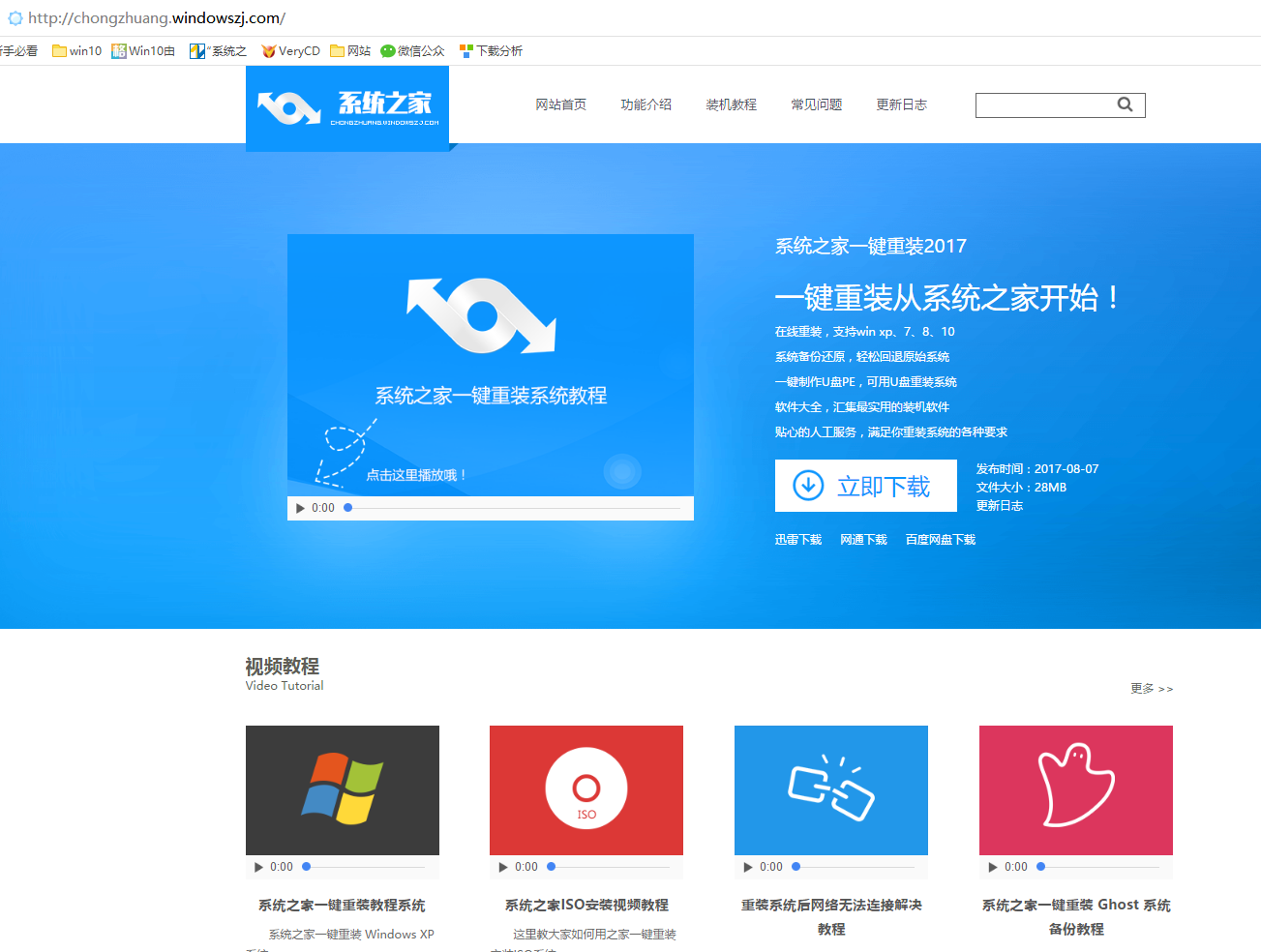重装任务,小编告诉你电脑坏了如何修复
时间:2024-07-24作者:bianji
当电脑遇到问题时,许多人可能会感到无助,只能将其送到电脑店进行维修。在送去维修之前,我们可以尝试自己解决问题。如何解决呢?接下来,我将为大家分享一种名为“重装任务”的方法,该方法可以恢复电脑的正常状态。
重装任务
第一步,点击系统安装,软件会自动检测装机环境。在这个过程中,无需过多操作,一切都将由软件自动完成。

重装任务系统软件图解1
第二步,识别后点击下一步。这一步同样不需要太多操作,只需按照提示进行即可。

重装任务系统软件图解2
第三步,软件会给出推荐的系统安装选项,你也可以根据自己的需求选择相应的系统下载。

系统重装任务系统软件图解3
第四步,点击下一步。在这一步中,你可以查看下载进度,了解安装过程的详细情况。

系统重装任务系统软件图解4
第五步,选择备份。重装系统只会影响C盘,如果你的C盘没有重要文件,可以选择不勾选备份。备份文件可以加快安装速度,但如果选择跳过备份,点击下一步即可。

重装任务系统软件图解5
第六步,点击安装系统。如果有条件,可以制作U盘PE。

系统重装任务系统软件图解6
第七步,软件正在下载所需的文件。在这一步中,你可以看到下载进度和文件大小。

重装任务的步骤系统软件图解7
第八步