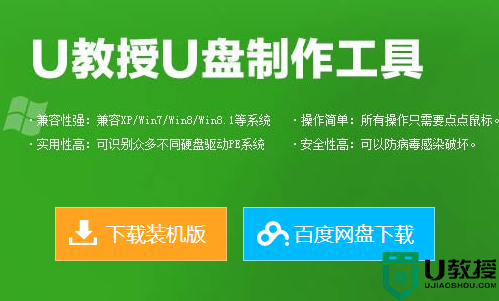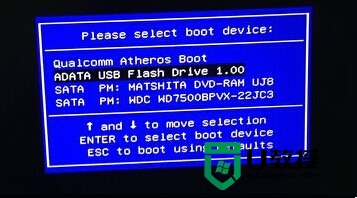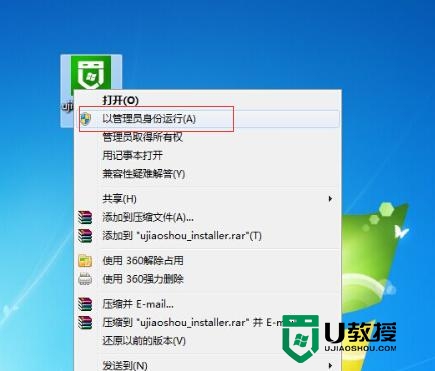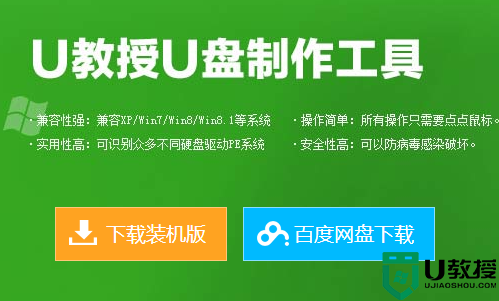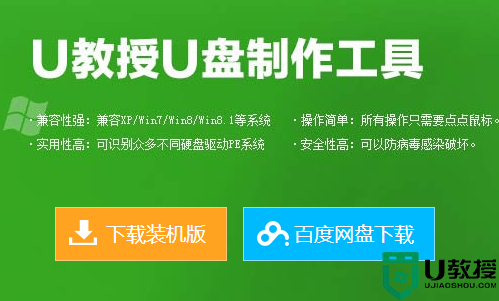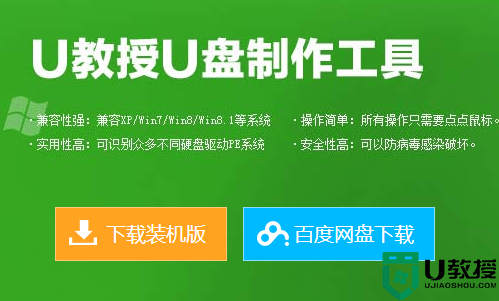ThinkPad Yoga 11e 怎么用u盘装win10【图文教程】
时间:2015-11-20作者:ujiaoshou
ThinkPad Yoga 11e以小巧的机身深受女性用户的喜爱,还兼具坚固、耐用和稳定的优势。使用该机型的用户想知道要怎么用u盘装系统,今天小编就跟大家说说ThinkPad Yoga 11e 怎么用u盘装win10。
具体操作方法如下:
1、将win10系统镜像包复制到U盘GHO文件夹内;
2、把已经制作好的启动盘插入笔记本USB的插口中,接着我们按下电源重启开机,然后在开机画面出现的时候,快速的按下启动快捷键,选择选择u盘启动引导;
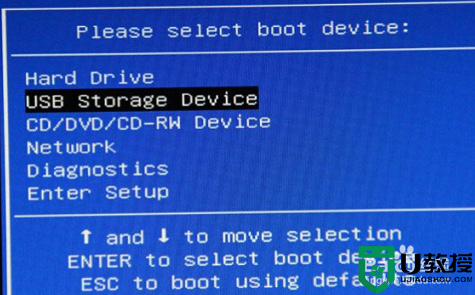
3、进入到U教授u盘启动界面后,点击【1】项,然后回车键;

4、双击打开"U教授PE一键装机",软件自动识别并提取ghost文件后点击“确定”;
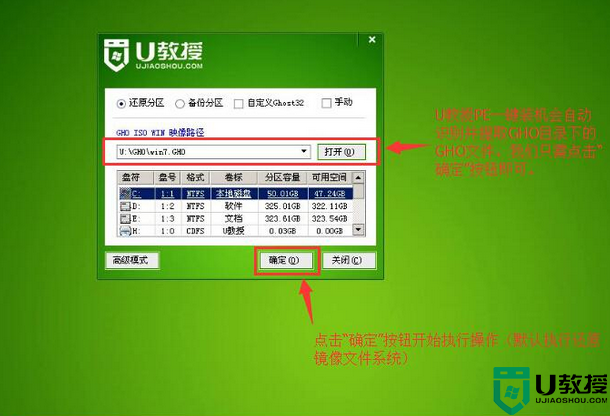
5、在接下来弹出的提示窗口中选中“yes”;
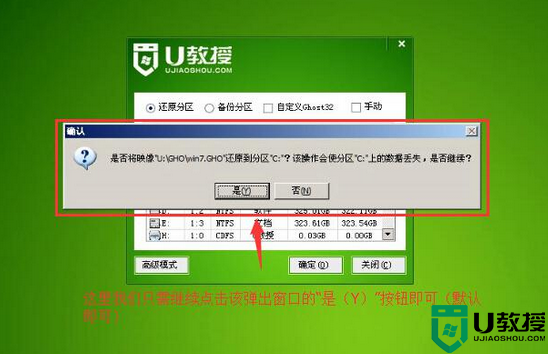
6、等待gho解压完成后,重启电脑,拔出u盘,等待电脑自动安装系统,直到进入电脑桌面为止那就表示win10系统安装完毕了。
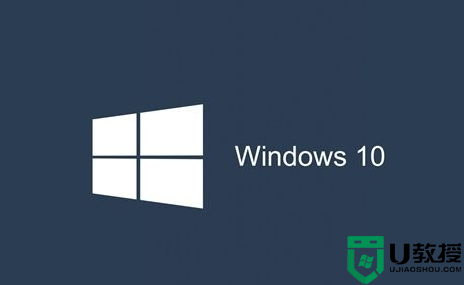
以上就是关于ThinkPad Yoga 11e 怎么用u盘装win10的全部内容,有不知道怎么设置的用户可以参照上文,或者上U教授官网查看更详细的教程。
相关教程:
thinkpad用u盘装系统步骤