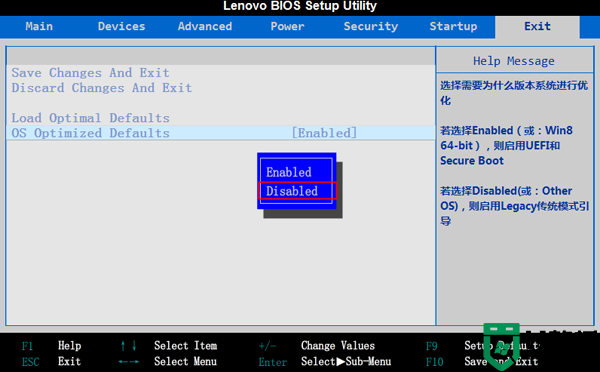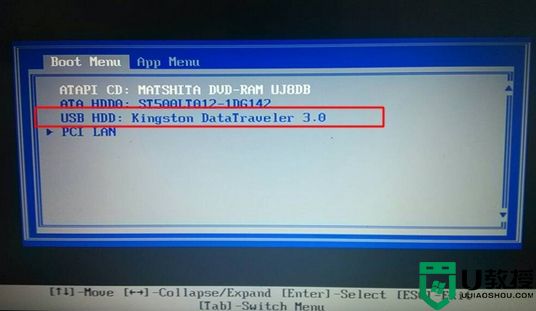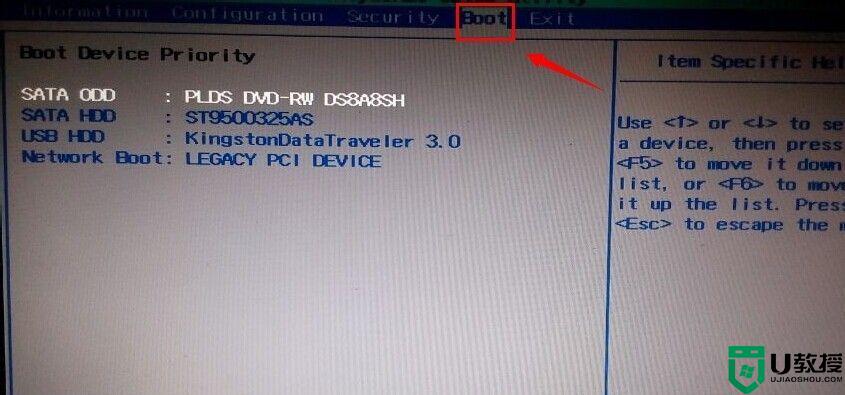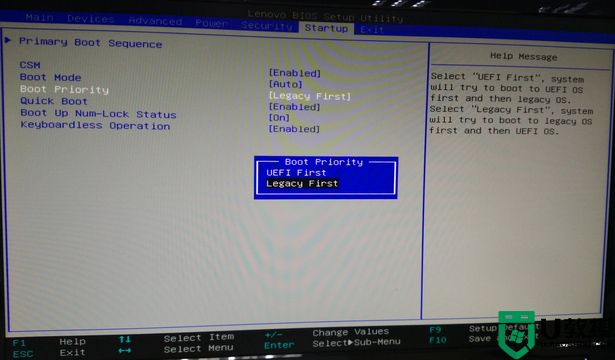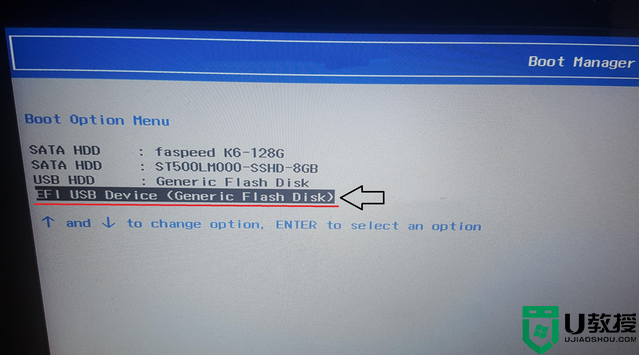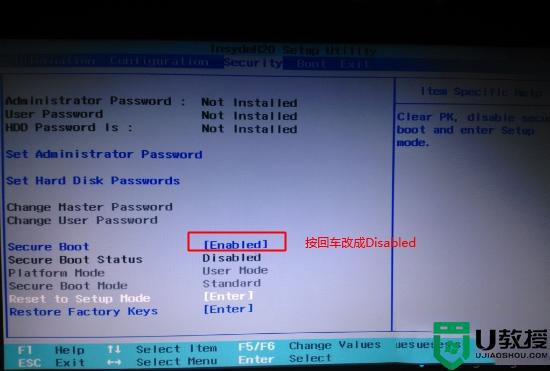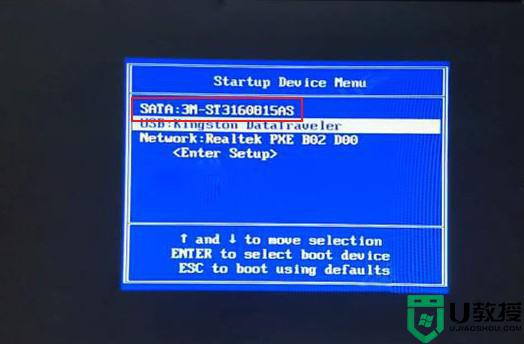联想电脑如何设置一键u盘启动
目前使用联想电脑的人有很多,一些用户想自己装系统,那么联想电脑如何设置一键u盘启动?我们知道每种型号的电脑型号设置都有点不一样,那么联想电脑如何设置一键u盘启动?且看以下教程。
联想电脑如何设置一键u盘启动:
1、首先将已经使用快启动u盘启动盘制作工具制作好的u盘插入到电脑主机usb插口(建议将u盘插入到主机箱后置的USB插口处,因为那样传输的性能比前置的要直接),然后开机!开启电脑后当看到开机画面的时候,连续按下键盘上的“F12”键,如下图所示:为联想电脑开机的画面。
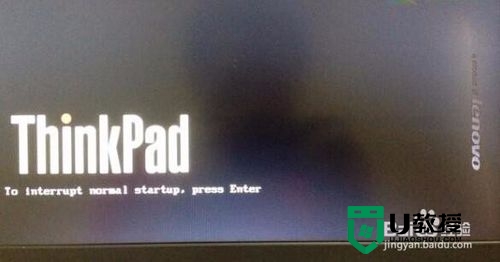
2、当我们连续按下快捷热键F12以后将会进入到一个启动项顺序选择的窗口!如下图所示:进入后的光标默认选择的选项是第一个“电脑本地系统引导”,可能有些人的默认第一个选项是电脑本地硬盘!

3、将光标移动选择到的地方显示“USB HDD:Kingston DT 101 G2”(快启动小编写这篇教程的时候使用的是u盘)所以,当我们按下快速热键F12的时候显示出来的选项中就包含有小编用快启动制作好启动盘的u盘。
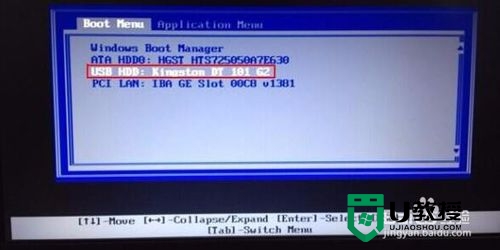
4、选择好以后只需要按下回车键“Enter”即可进入快启动主界面,也就意味着联想电脑设置u盘启动成功!如下图所示:

以上就是关于联想电脑如何设置一键u盘启动的全部内容,大家在实用的过程中要是遇上了同样的问题,可以参考上述的方法来操作。更多u盘装系统的问题建议大家上u教授查看。