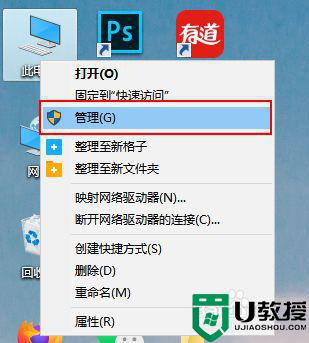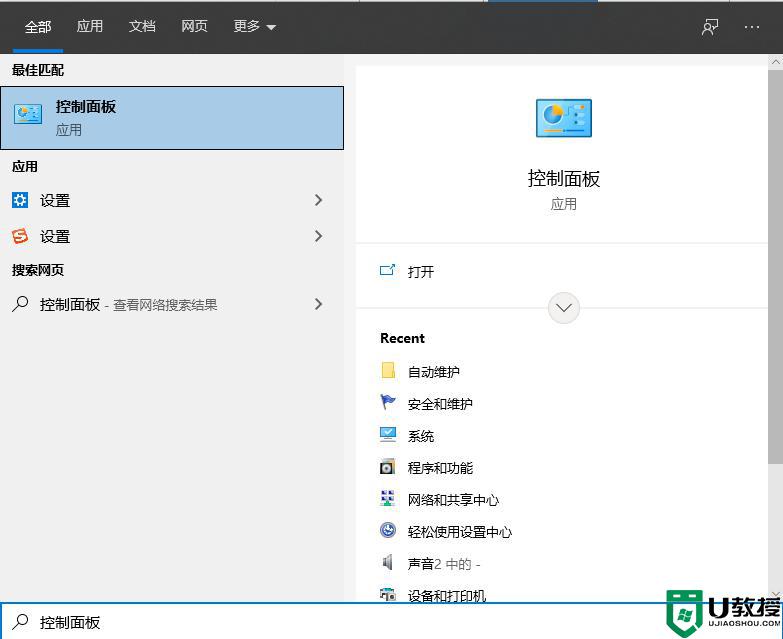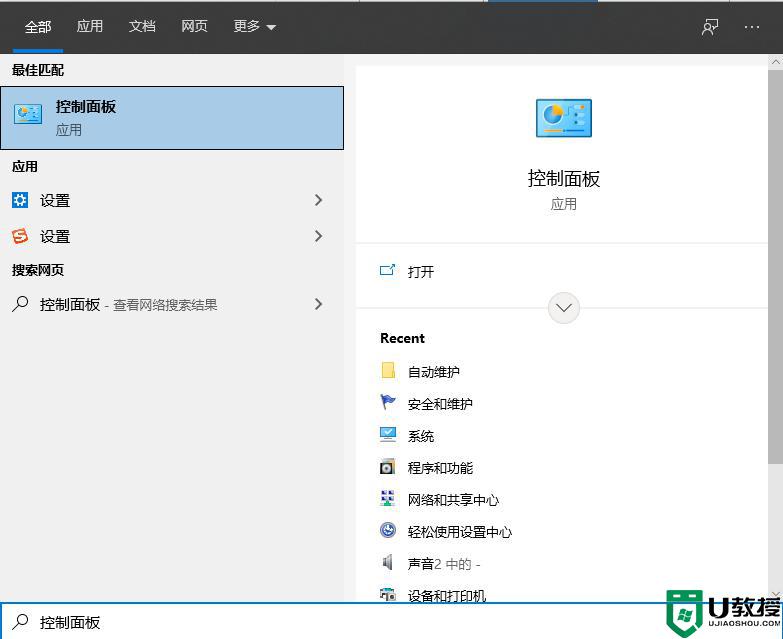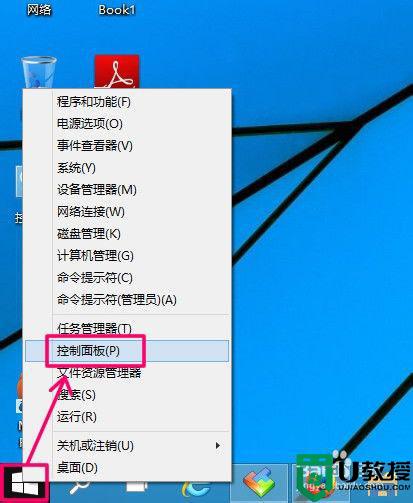电脑怎么定时开机win10 win10电脑如何设置定时开机
时间:2022-08-25作者:xinxin
为了方便用户能够快速启动win10破解版电脑进行办公,很多用户会通过在系统中设置定时开机命令,这样每天都能够在规定的时间内启动win10电脑,用户可以快速上手进行操作,非常的快捷,可是电脑怎么定时开机win10呢?接下来小编就来告诉大家win10电脑设置定时开机方法。
推荐下载:系统之家官网win10
具体方法:
1、首先呢,我们打开电脑,我们在桌面上找到“此电脑”应用,鼠标点击右键,选择“管理”选项进入。
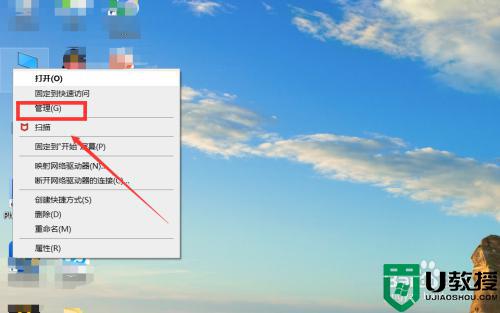
2、在弹出来的对话框中点击左栏中的”任务计划程序“,进入页面后点击右栏中的“创建基本任务”按钮。
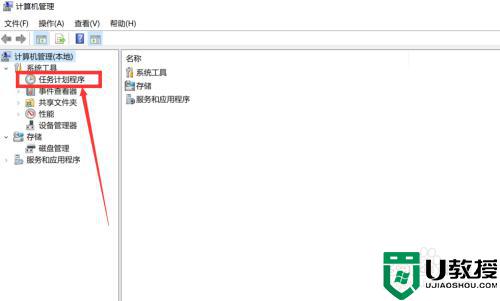
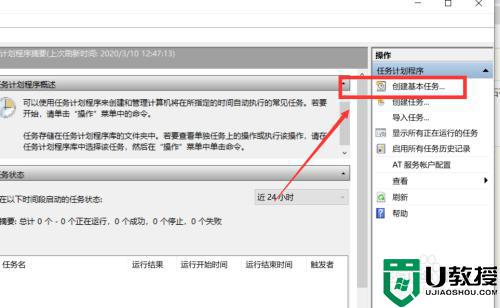
3、在弹出来的对话框中在名称处输入“定时开机”,点击“下一步”按钮,然后我们在任务触发器页面中选项所要求的频率。
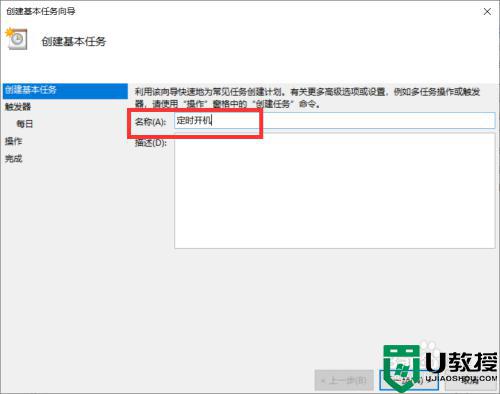
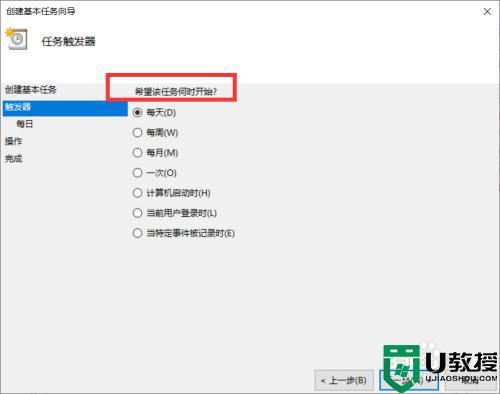
4、点击下一步后,然后选择我们要求的时间,再次点击下一步,在程序或者脚本选项中输入程序“gina",参数"-s -t 3600",填完后,点击下一步,点击完成即可。
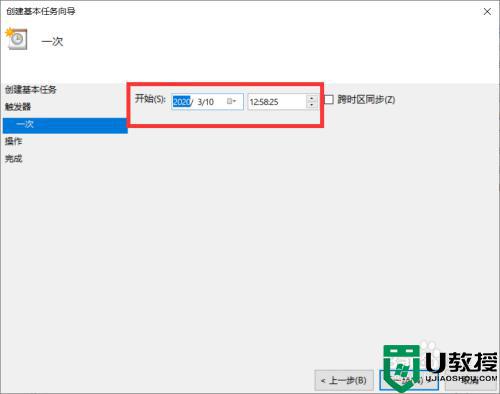
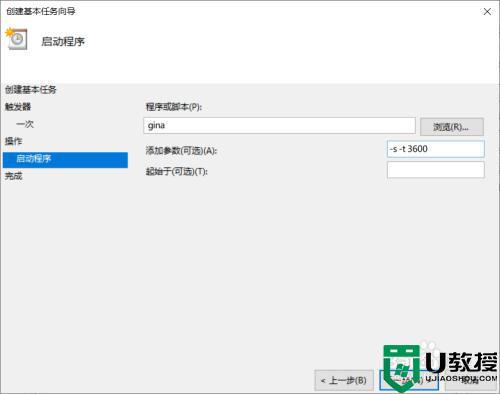
以上就是小编教大家的win10电脑设置定时开机方法了,还有不懂得用户就可以根据小编的方法来操作吧,希望能够帮助到大家。