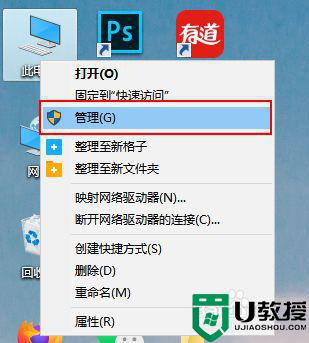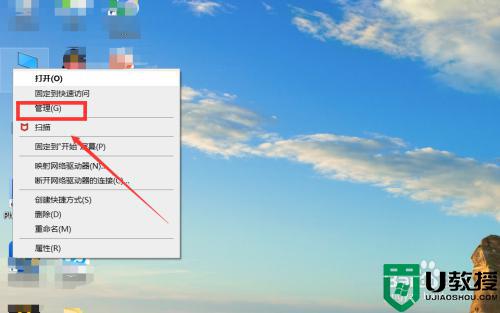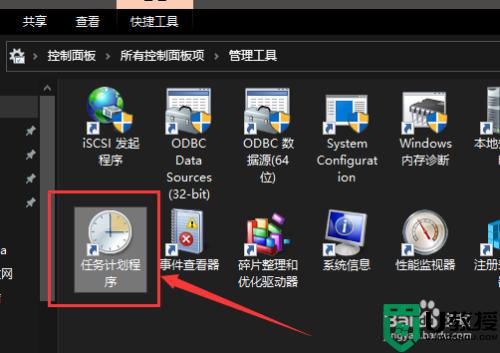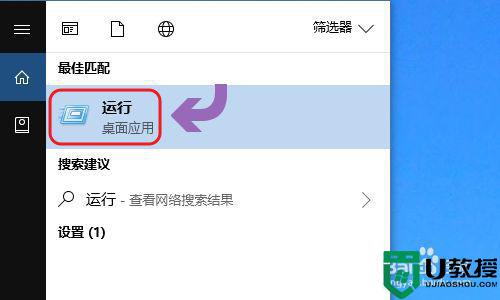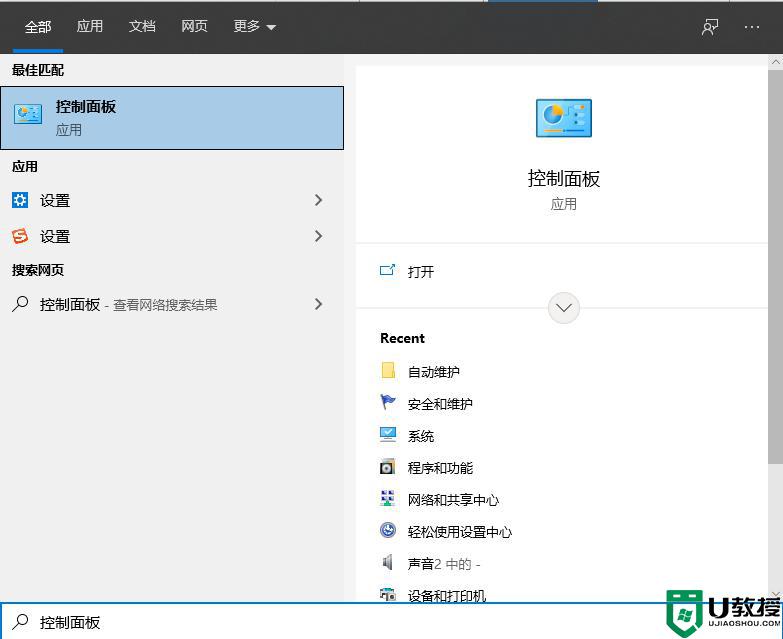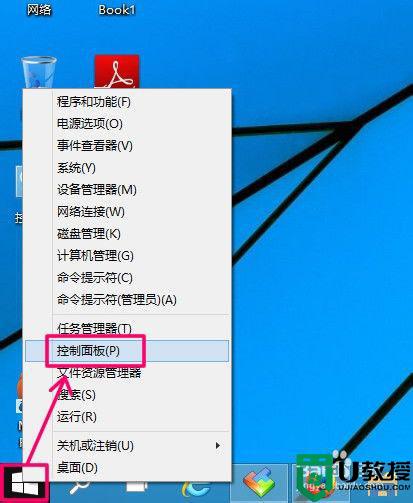win10笔记本电脑定时开机怎么设置 win10笔记本电脑如何设置定时开机
有些用户的笔记本win10电脑外接有显示器设备,因此就会选择关闭笔记本中的显示桌面,导致每次在启动win10笔记本电脑的时候,都需要将电脑盖翻开,很是麻烦,这时有用户就会选择定时开机设置,那么win10笔记本电脑如何设置定时开机呢?今天小编就来告诉大家win10笔记本电脑定时开机设置方法。
具体方法:
1、按下win+S,输入“控制面板”,点击进入控制面板。
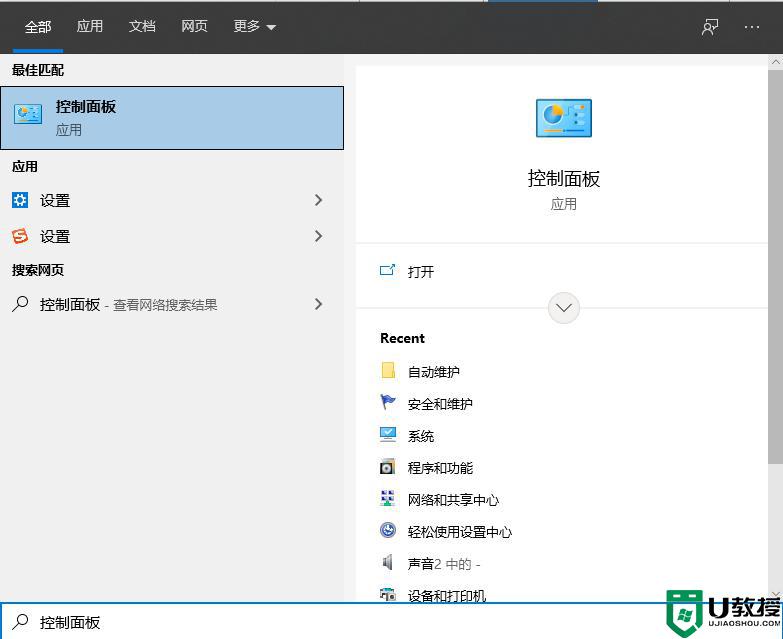
2、更改控制面板的显示方式为小图标,里面有个一安全和维护,点击进入。
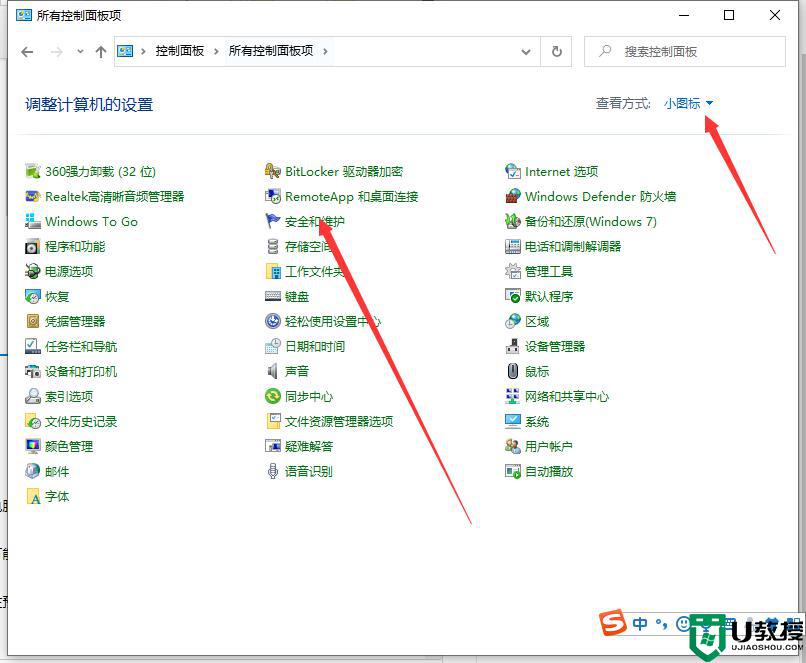
3、展开维护选项,会出现很多的配置选项,找到自动维护栏,单击更改维护设置。
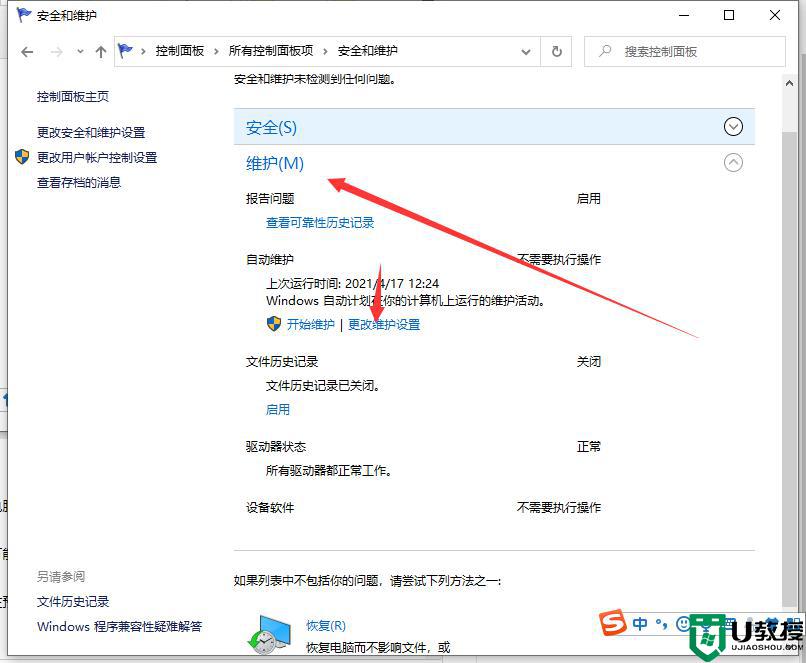
4、勾选允许预定维护在预定维护时间唤醒我的计算机,这个很重要,一定要勾选,否则电脑是不会开机的。维护功能是对电脑进行正常的体检,包括漏洞检查,软件更新等等。
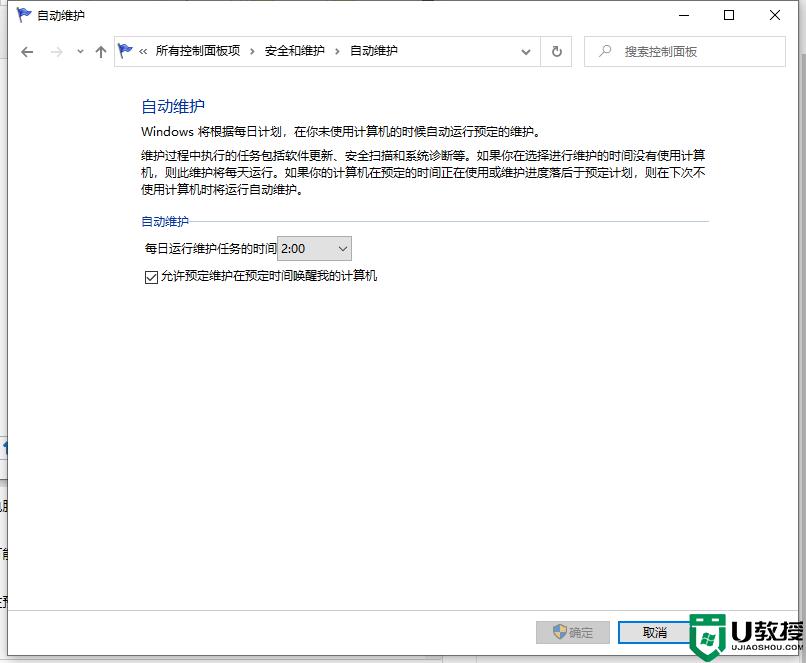
5、选择时间并设置。单击下拉时间框,选择你要设置的开机时间,然后点击确定按钮。
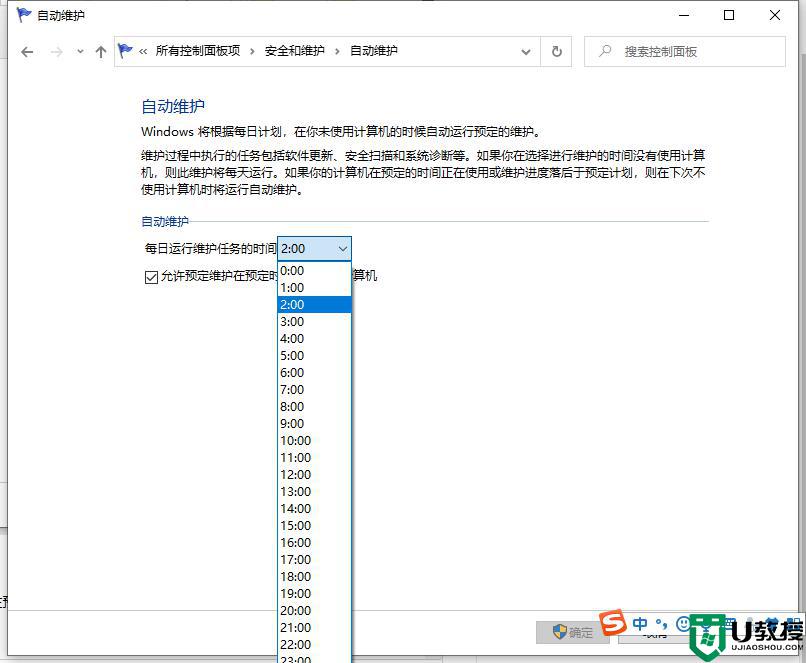
6、关闭计算机,到了设定的时间电脑会自动启动。如果你想要关闭这个功能,同样在维护界面。将勾选的“允许预定维护在预定维护时间唤醒我的计算机”取消勾选即可,记住点确定才能生效。
以上就是关于win10笔记本电脑定时开机设置方法了,有需要的用户就可以根据小编的步骤进行操作了,希望能够对大家有所帮助。