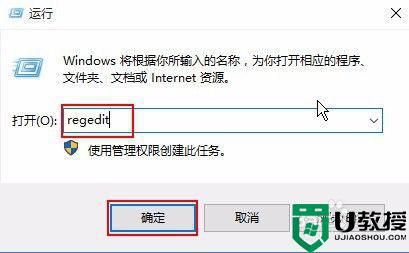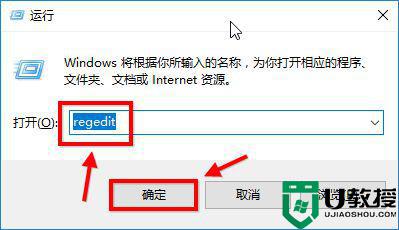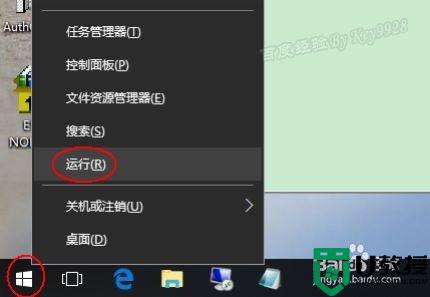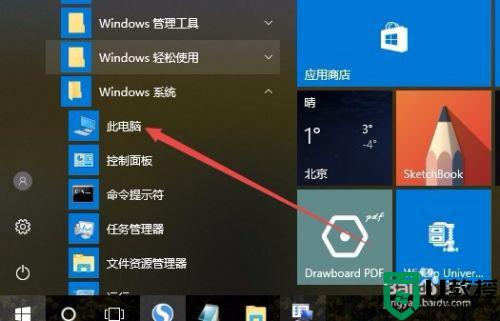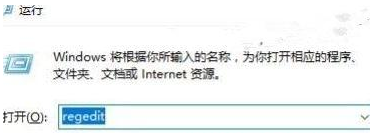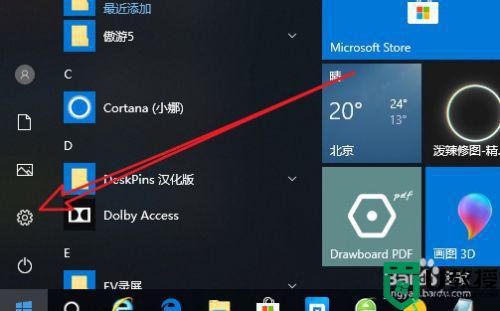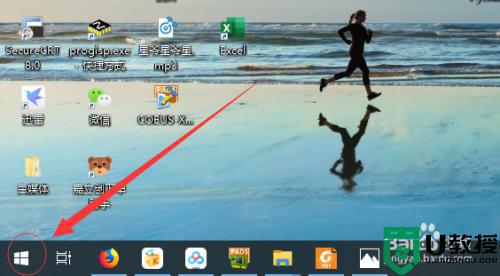显示器保护色win10设置方法 win10显示器保护色怎么设置
时间:2022-08-25作者:xinxin
每次用户在长时间操作win10中文版电脑的时候,难免会导致眼睛视力出现下降的情况,因此为了能够有效保护用户眼睛,我们可以通过win10系统来对显示器的背景颜色进行调整,可是win10显示器保护色怎么设置呢?接下来小编就给大家介绍一篇显示器保护色win10设置方法。
推荐下载:电脑公司w10免激活
具体方法:
1、首先右击开始菜单选择运行,输入regedit,点击确定。
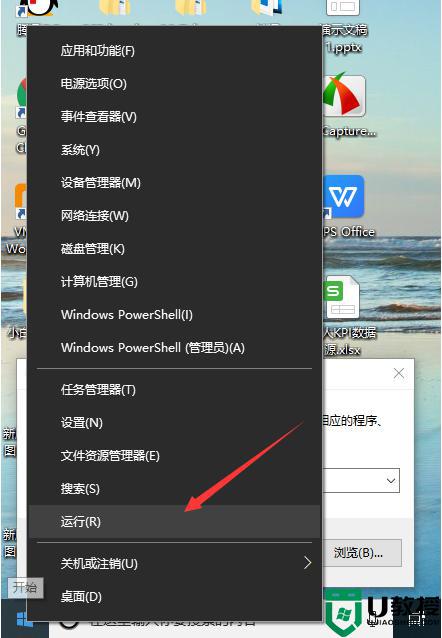
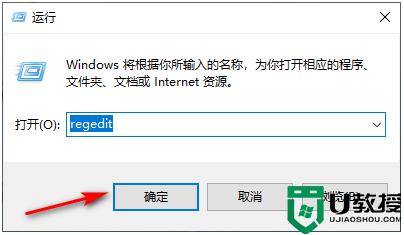
2、进入后依次展开“计算机HKEY_CURRENT_USERControl PanelColors选项。
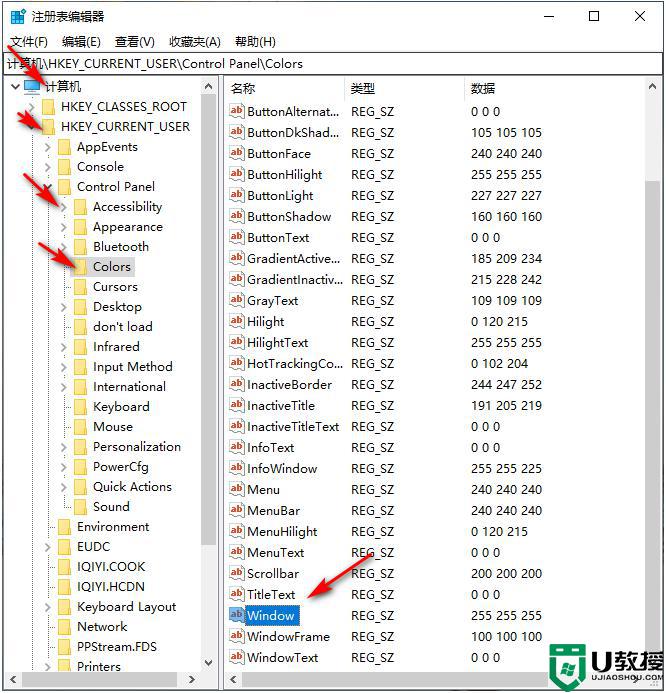
3、之后在Colors文件夹中右击【windows】选择修改即可。
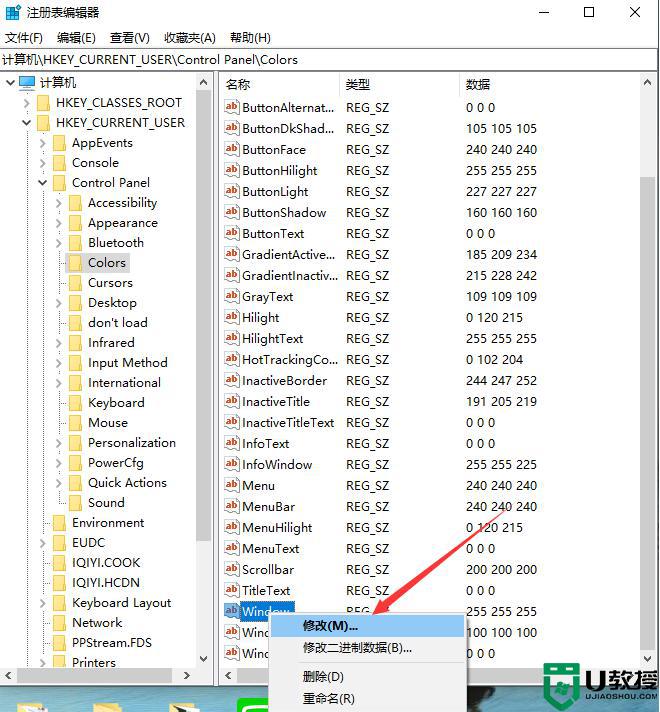
4、将数值数据改为【202 234 206】,点击确定。
5、修改后重启计算机即可生效。
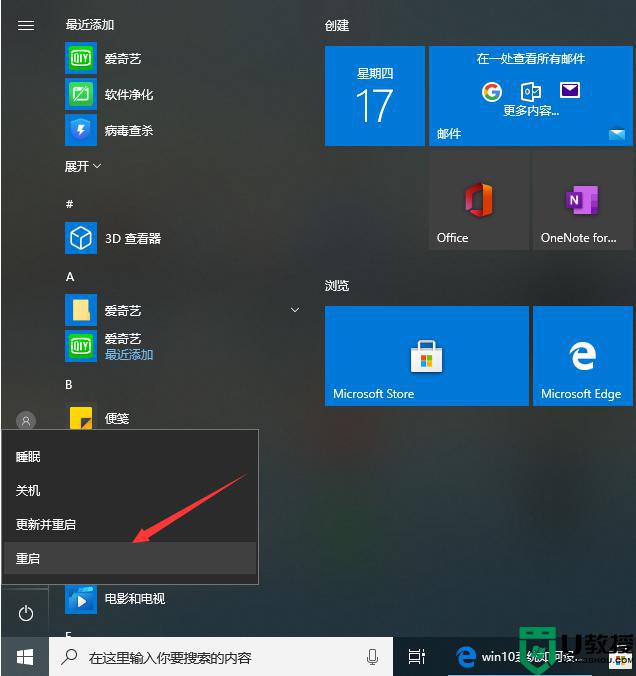
上述就是小编告诉大家的显示器保护色win10设置方法了,有需要的用户就可以根据小编的步骤进行操作了,希望能够对大家有所帮助。