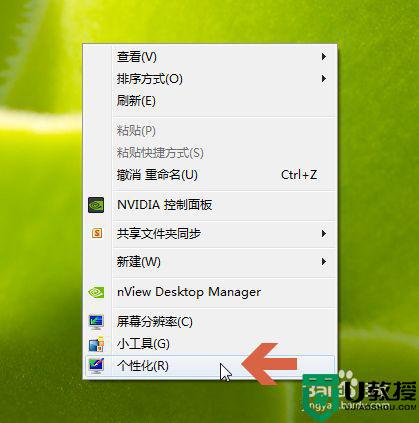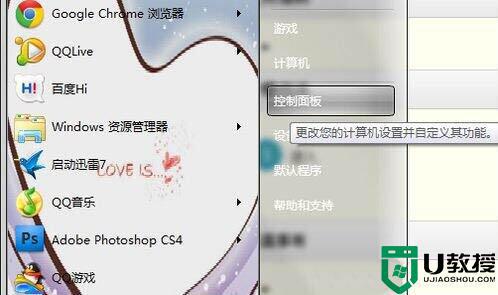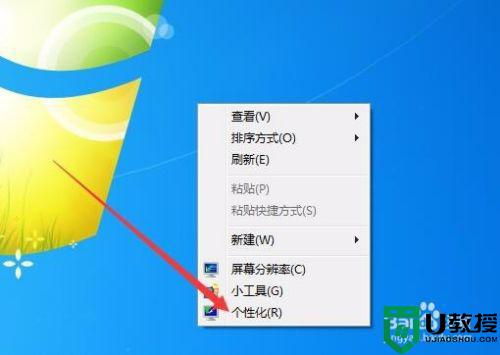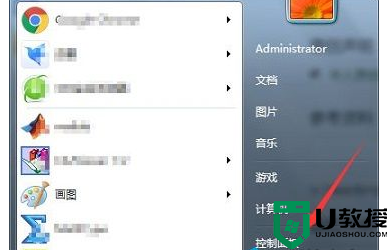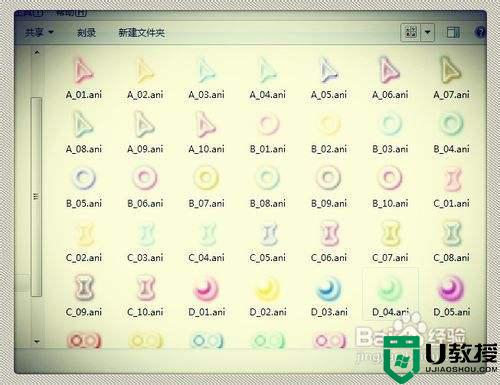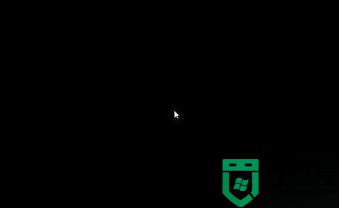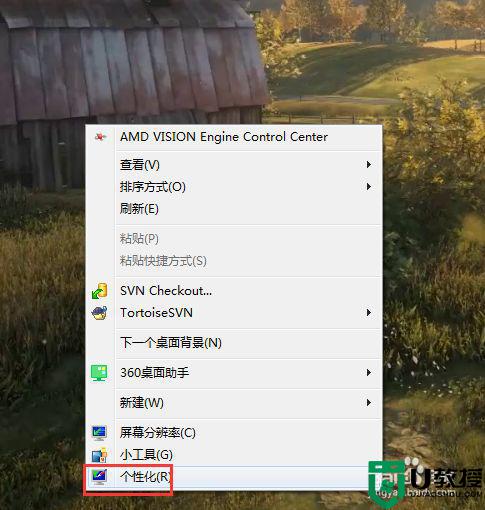win7电脑鼠标指针轨迹隐藏了怎么打开
在日常使用win7系统的时候,用户的操纵往往需要通过鼠标来完成,而大部分用户的电脑中的鼠标轨迹都会默认被系统隐藏起来,对此有些用户就想要将其打开体验一下,不过却不知道怎么设置,那么win7电脑鼠标指针轨迹隐藏了怎么打开呢?下面小编就来告诉大家设置方法。
推荐下载:win7专业版64位
具体方法:
1、在介绍之前,打开电脑。然后单击电脑左下角的开始按钮,之后便会出现以下界面。紧接着单击控制面板,具体的操作方法如下所示。
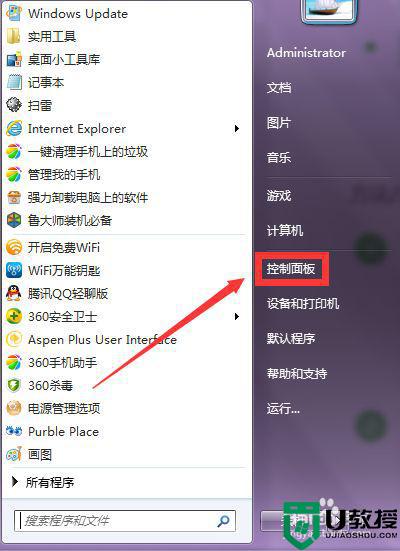
2、进入控制面板的界面之后,就会看到以下类别选项,找到外观和个性化之后,移动鼠标至此,然后单击。具体操作如下所示:
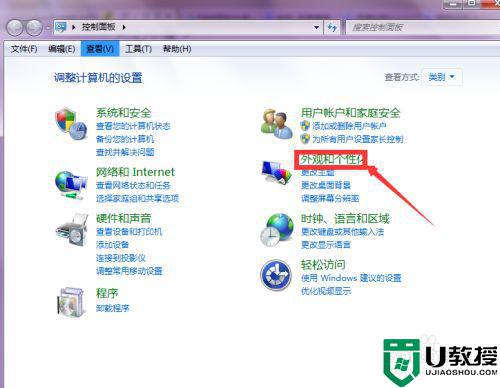
3、进入以下界面之后,会发现有不同的类别选项。将鼠标移至个性化这个类别下,单击个性化。具体操作如下所示:
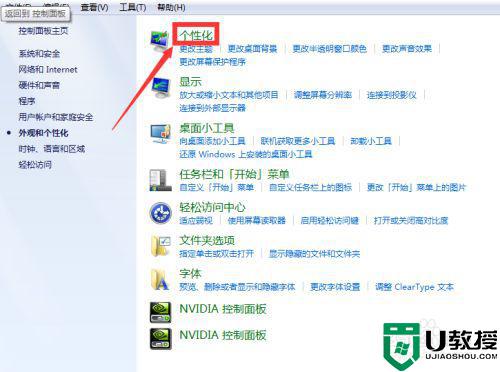
4、进入以下界面后会发现在界面的左上角有一个更改鼠标指针的类别选项。接着按照以下操作,单击更改鼠标指针。
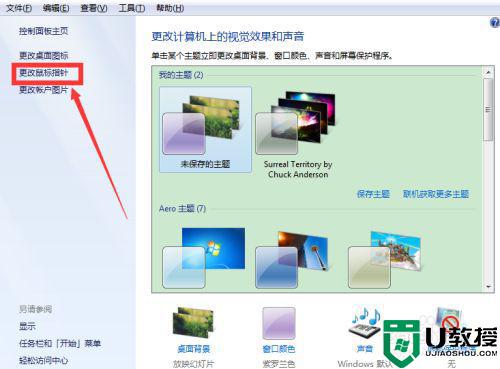
5、之后便会出现一个鼠标属性的对话框,会发现上边有一个指针选项,移动鼠标至此后单击鼠标左键,选择指针选项,具体操作如下所示
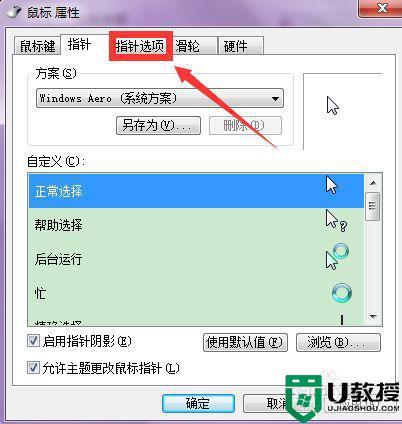
6、进入之后便会发现所出现的新界面里有一个‘显示指针轨迹’的选项,这个选项就是用来选择隐藏或者显示鼠标指针轨迹的。
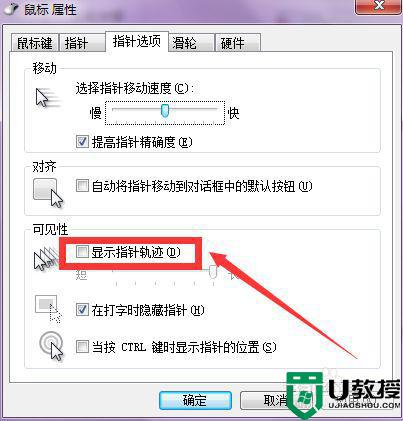
7、移动鼠标至‘显示指针轨迹’前的小方框,选择你想要的鼠标轨迹样式,最后单击确定即可
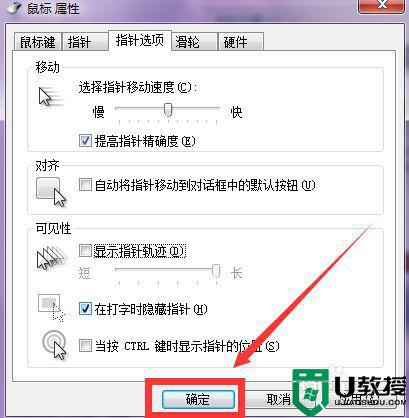
上述就是有关win7电脑鼠标指针轨迹隐藏了打开设置方法了,还有不懂得用户就可以根据小编的方法来操作吧,希望能够帮助到大家。