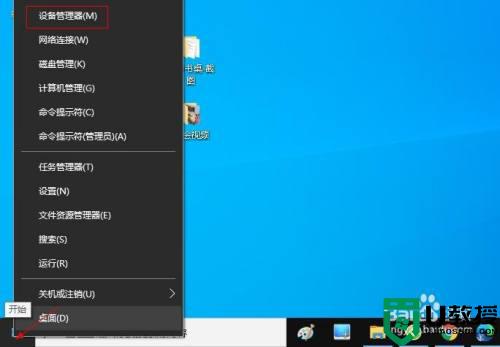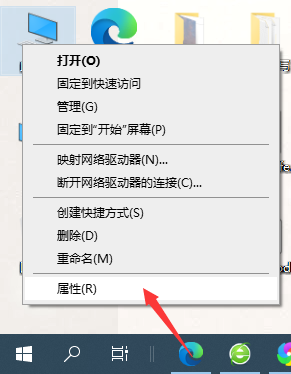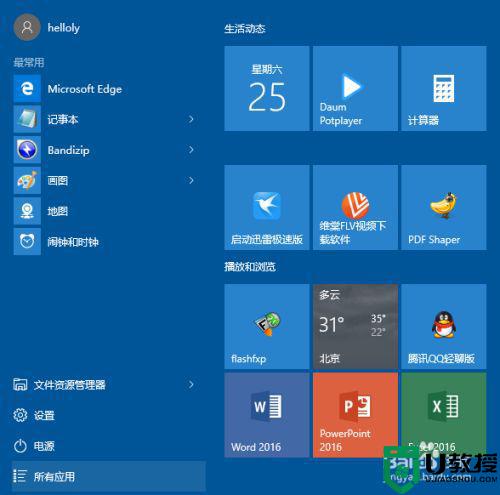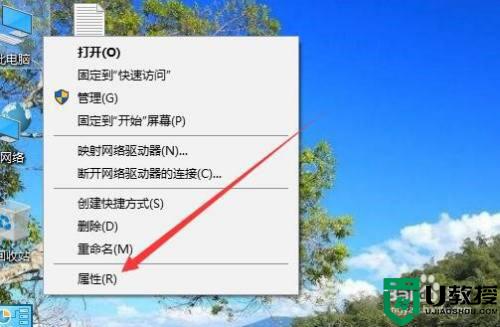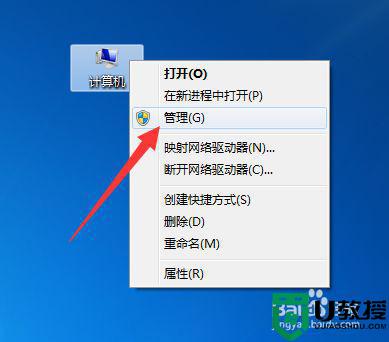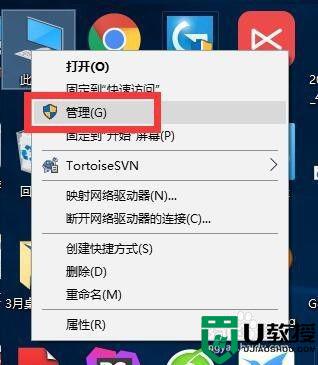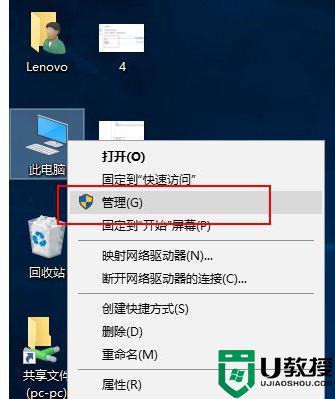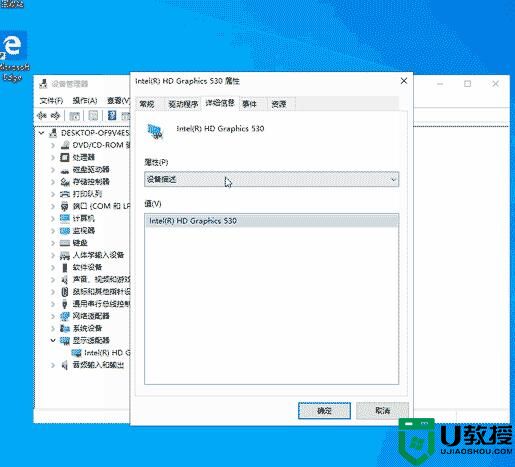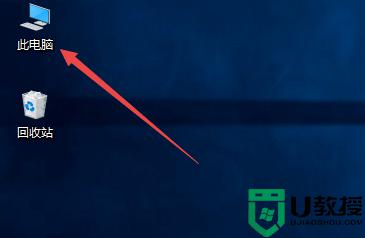win10系统的设备驱动程序怎么更新 图文教你更新win10设备驱动程序
时间:2021-12-08作者:mei
win10电脑需要不定期更新设备驱动程序,不然一些程序无法继续运行,但是win10系统的设备驱动程序怎么更新?电脑小白对此类操作不太熟悉,面对此疑问,本篇经验图文分享更新win10设备驱动程序的详细步骤。
推荐:win10纯净版下载
1、右击“此电脑”,点击“属性”。
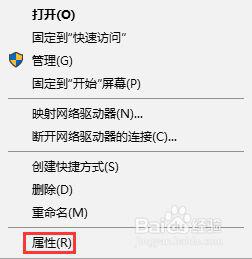
2、在打开的“系统”窗口中,点击“设备管理器”。

3、打开的“设备管理器”窗口中,列出了所有设备。
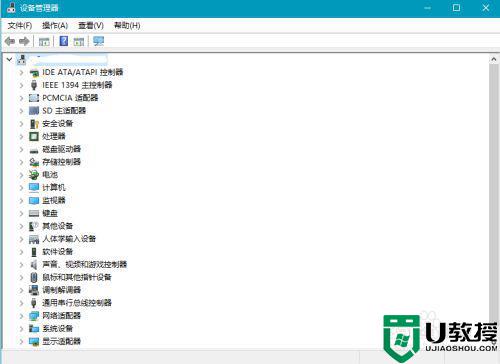
4、展开其中一项,有黄色感叹号的表示驱动未安装成功的设备。
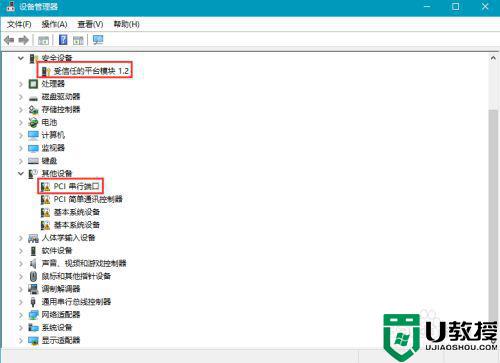
5、右击其中一项,在弹出框中选择“更新驱动程序软件”,如下图。
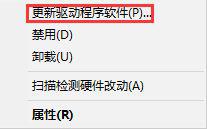
6、在弹出框中选择驱动更新的方法,有自动在线更新和浏览计算机本地文件。
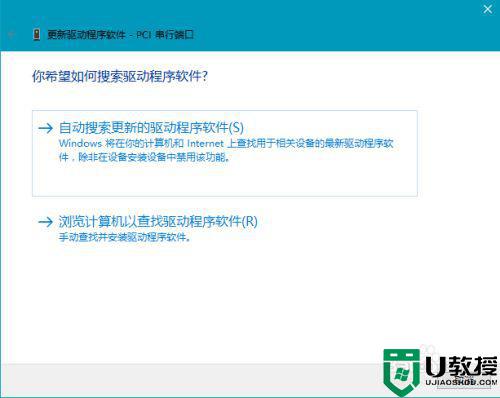
上述图文教大家更新win10设备驱动程序的方法,操作步骤简单,有需要的用户一起来操作看看。