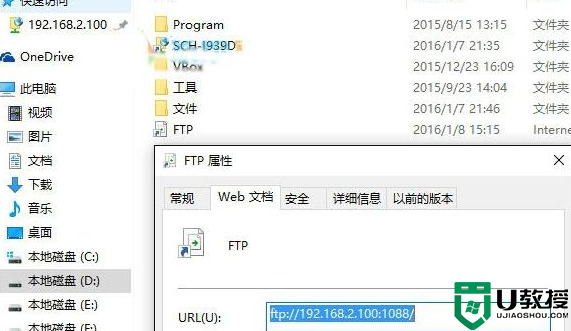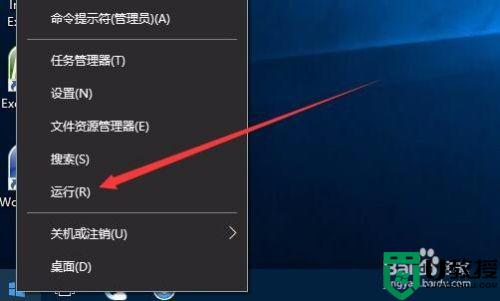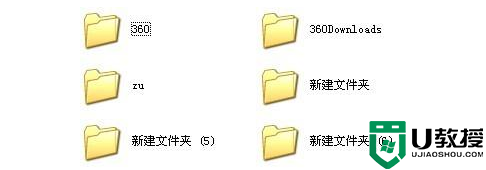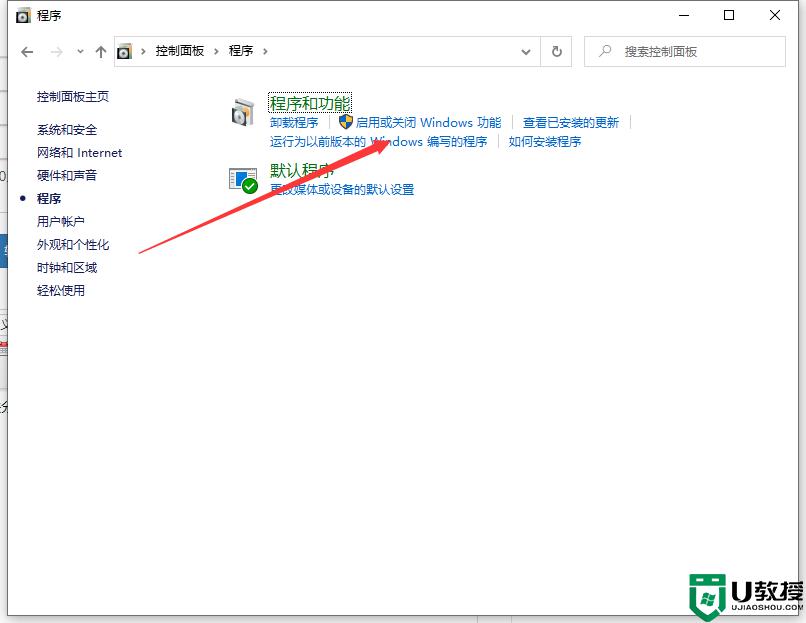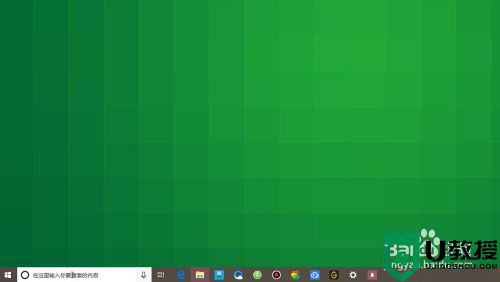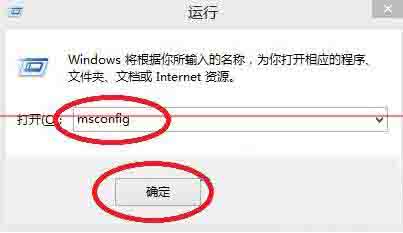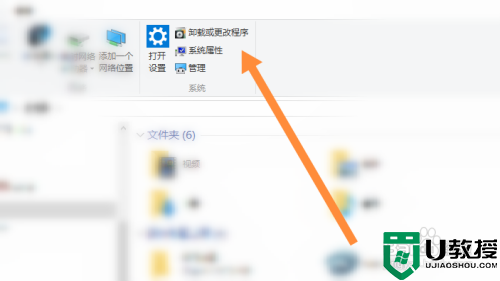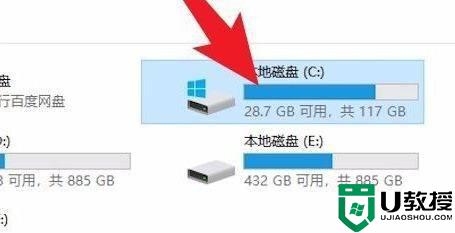win10 0字节文件删除不了怎么办 win10 0大小文件无法删除如何解决
在操作win10系统的时候,用户总会有创建一些文件夹来存放文档,这样难免会有一些多余的文件出现,这些文件都是0字节大小,对此有些用户就想要将其删除时却是删除不了,那么win10 0字节文件删除不了怎么办呢?这里小编就来告诉大家win10 0大小文件无法删除解决方法。
推荐下载:win10电脑公司特别版
具体方法:
1、在Windows10桌面,右键点击空白位置,在弹出菜单中依次点击“新建/文本文档”菜单项。
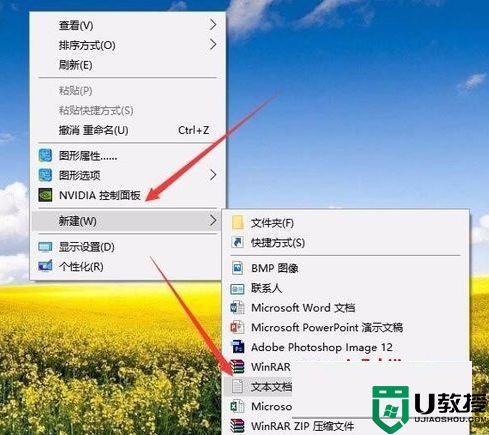
2、在打开的文本文档中输入DEL /F /A /Q \\?\%1RD /S /Q \\?\%1
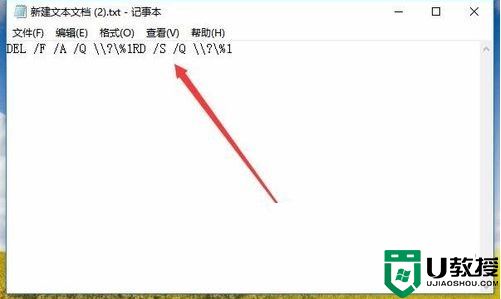
3、然后依次点击“文件/另存为”菜单项。
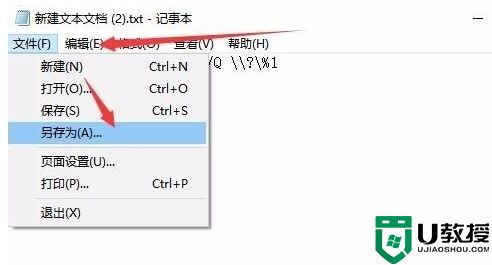
4、在打开的另存为窗口中,点击“保存类型”下拉按钮,在弹出菜单中选择所有文件菜单项。
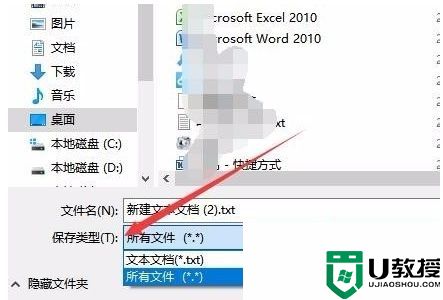
5、接下来设置好文件名,比如delete.bat,后面一定要输入.bat扩展名哦,这样才能够生成批处理文件,可以自动运行。
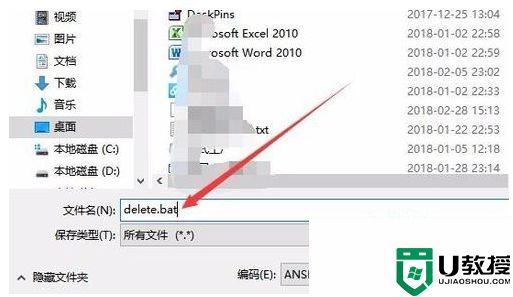
6、这时在桌面上就会多了一个detele.bat的文件,再有顽固的无法删除文件或文件夹,直接拖动文件或文件夹到该文件上,就马上把其删除了。
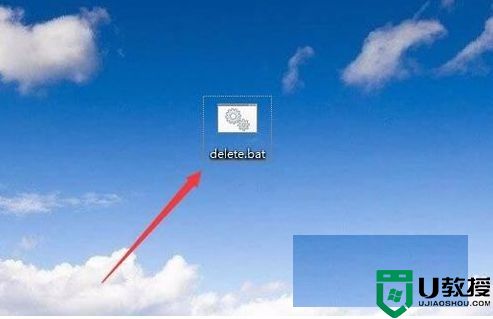
以上就是关于win10 0大小文件无法删除解决方法了,有遇到这种情况的用户可以按照小编的方法来进行解决,希望能够帮助到大家。