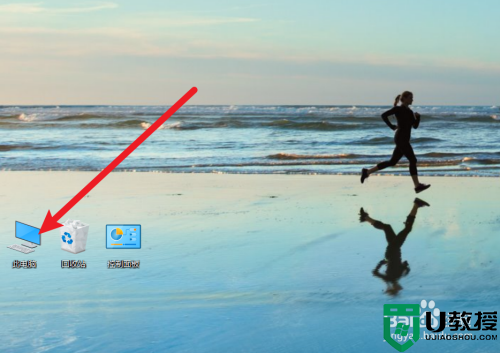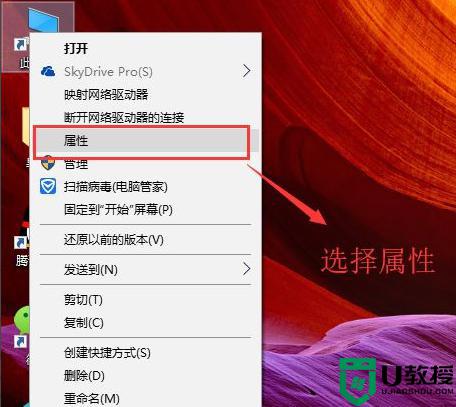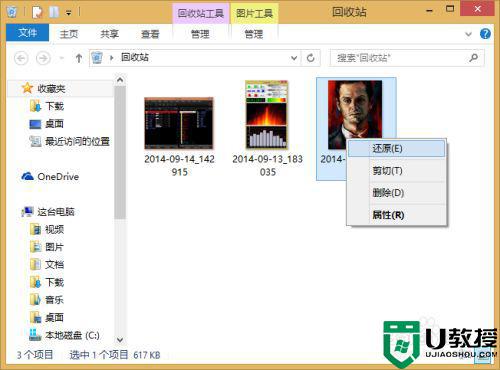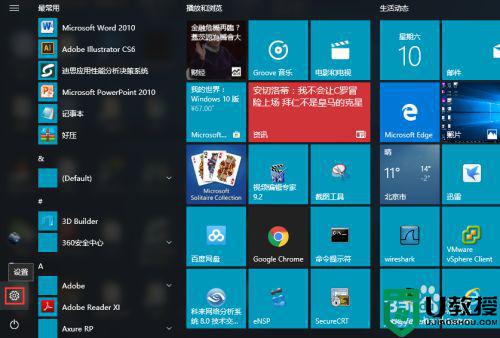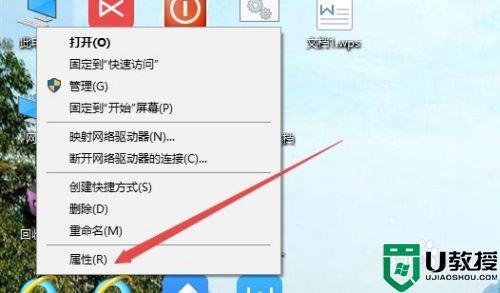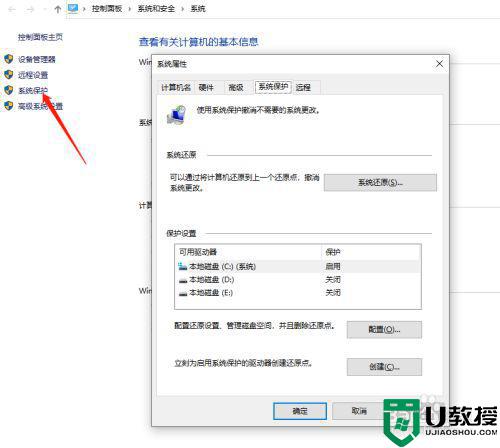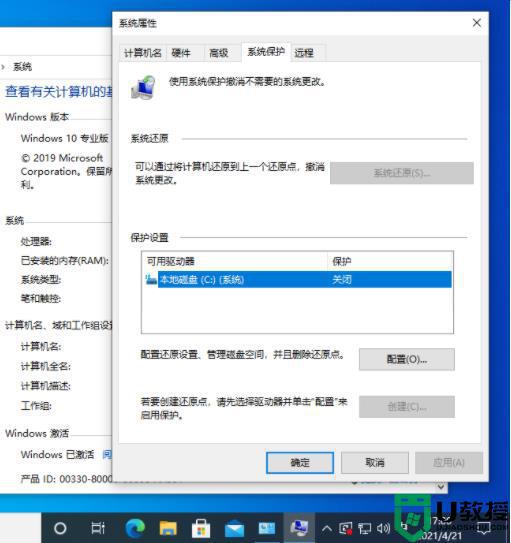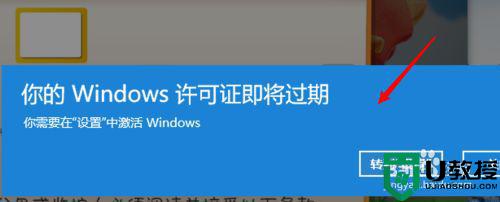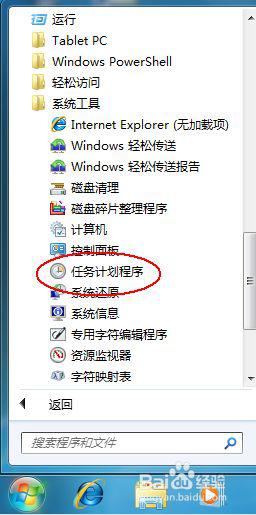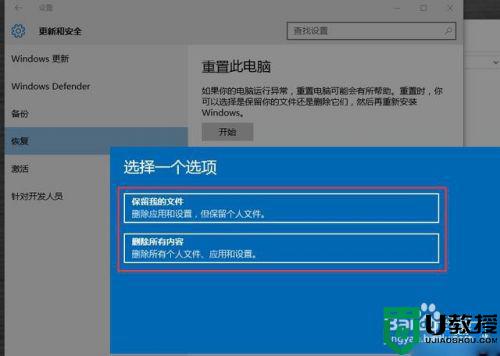win10怎么还原到某个时间点 win10系统如何还原到指定时间
在长时间操作win10系统的时候,难免会遇到一些电脑故障导致无法正常运行的情况,这时我们就可以通过系统自带的还原功能将win10系统恢复到出厂的时候,同时用户也可以选择还原的时间,那么win10怎么还原到某个时间点呢?这里小编就来告诉大家win10系统还原到指定时间设置方法。
推荐下载:win10系统原版纯净版
具体方法:
步骤1.查看并开启系统还原
1、打开我的电脑
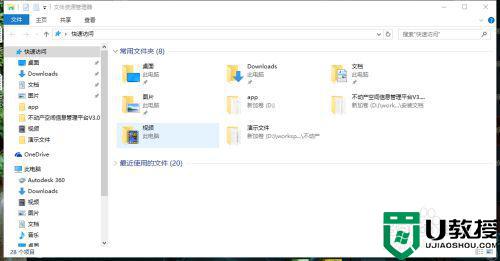
2、在我的电脑上右击,在弹出的快捷菜单中选择属性
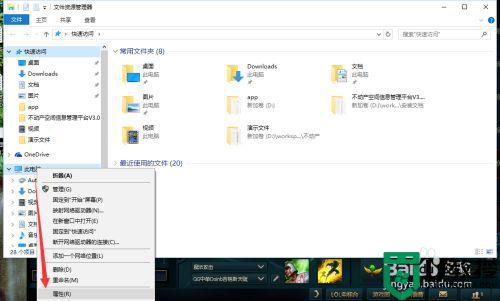
3、在系统属性中找到——系统保护
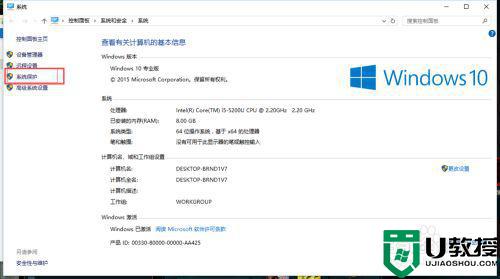
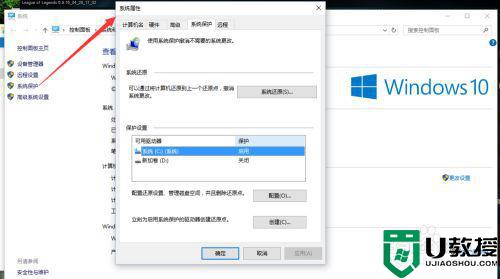
4、在系统属性窗口中下找到系统保护,可以看到C盘,系统盘保护是关闭状态
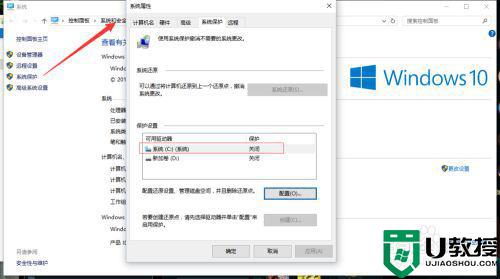
5、我们点击配置,即设置系统还原点
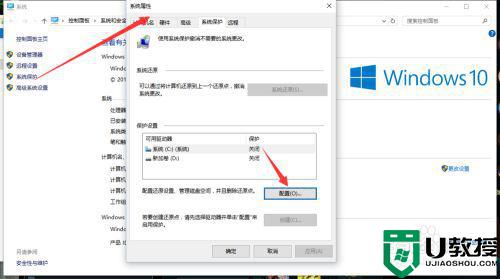
6、在系统保护系统菜单中选择启用系统保护,选择分配磁盘使用量(及还原点的空间大小,越大,存放的还原点越多)
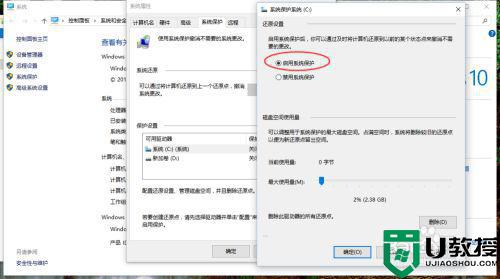
7、应用并确定设置后,可以看到系统保护状态称为开启状态。
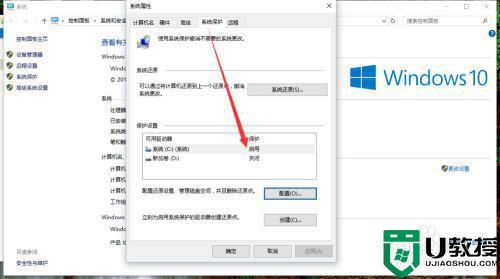
步骤2.手动创建还原点
1、点击:立刻为启用系统保护的驱动器创建还原点,点击创建按钮
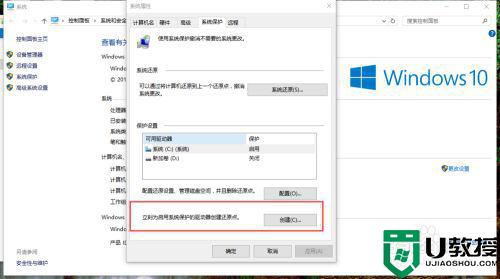
2、弹出创建还原点对话窗口,输入该还原点的描述名称,便有还原系统时进行选择和识别。
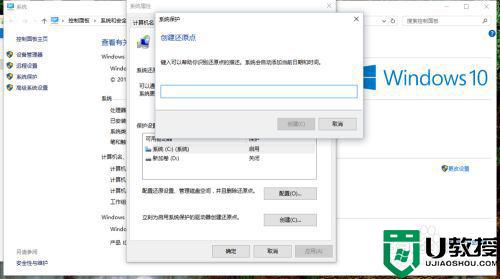
3、输入还原点名称后,点击创建,弹出正在创建还原点对话框
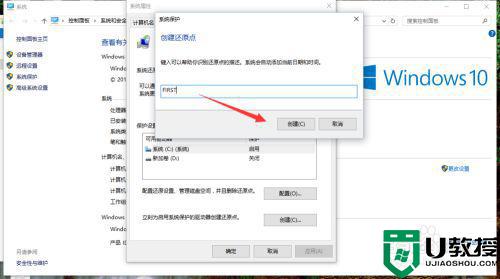
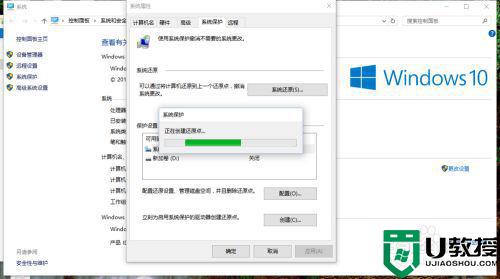
4、还原点创建成功后,会弹出:已成功创建还原点的对话框,说明还原点已经成功创建。
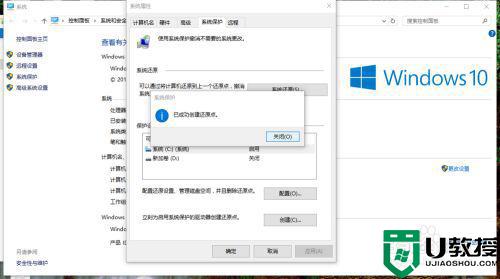
步骤3.用还原点进行系统还原
1、再系统保护中,点击系统还原
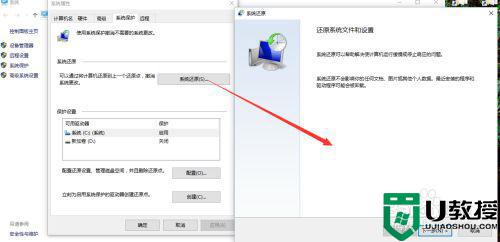
2、在弹出的还原点列表选择中,选择需要还原到某一具体时间的还原点,点击下一步
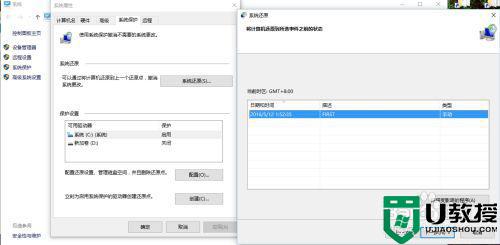
3、系统会对要进行还原的系统状态予以进一步描述,并让用户做进一步确认,点击完成即可进行系统还原。
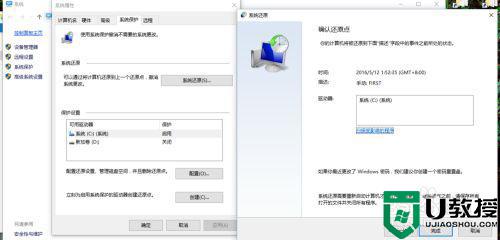
上述就是关于win10系统还原到指定时间设置方法了,有需要的用户就可以根据小编的步骤进行操作了,希望能够对大家有所帮助。