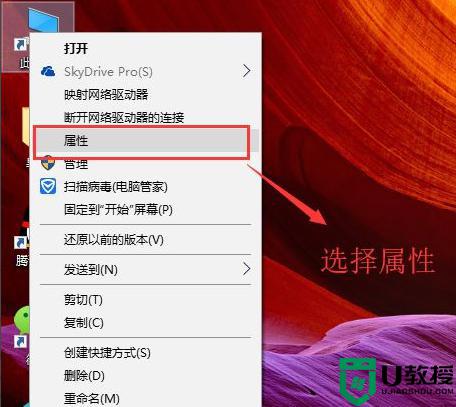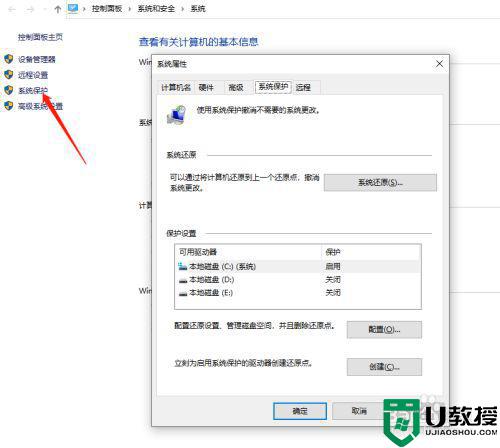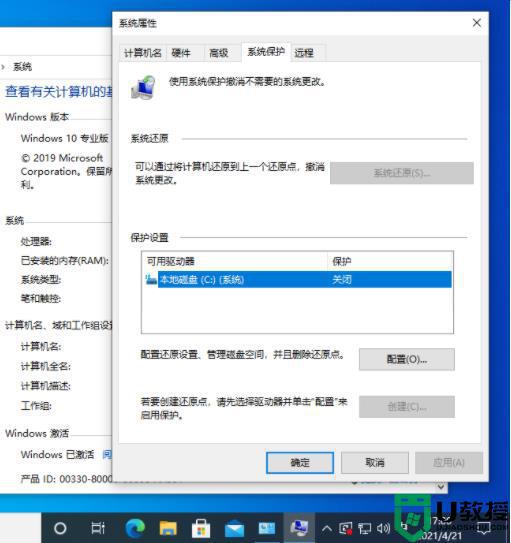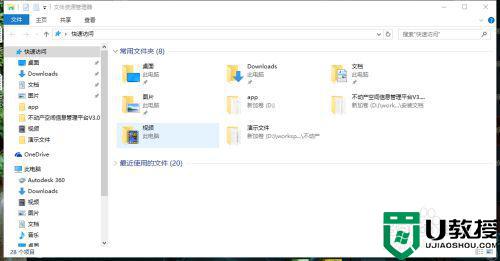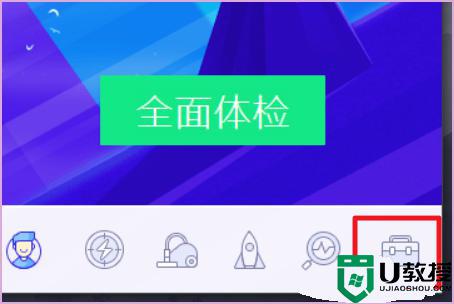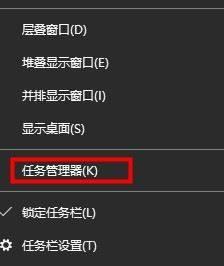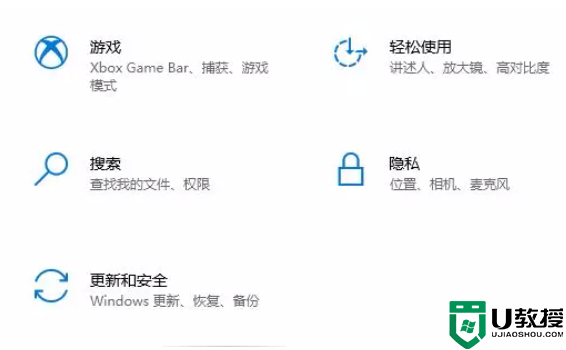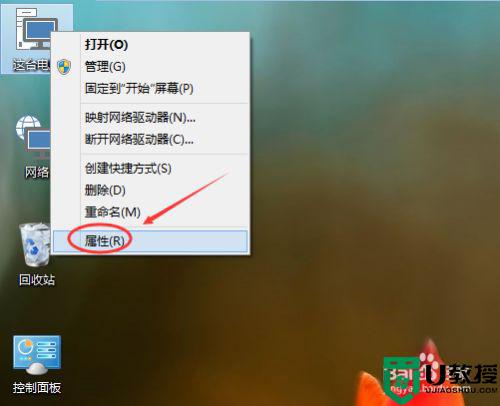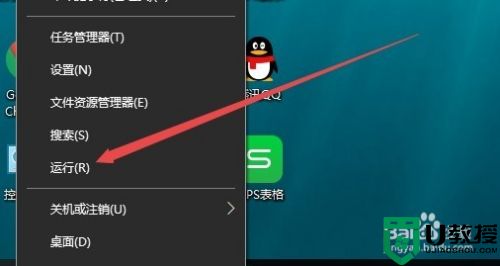win10删除还原点的步骤 win10如何删除系统还原点
时间:2022-09-10作者:yun
在win10系统中,很多人都会创建系统还原点,方便电脑出现故障的时候还原到正常状态,当时间久了之后很多人就想要将一些旧的还原点删除,可能还有部分win10旗舰版系统用户不知道如何删除系统还原点吧,为此,本文给大家带来win10删除还原点的步骤。
解决方法:
1.在Windows10桌面上右键点击“此电脑”图标,在弹出的菜单中点击“属性”菜单项。
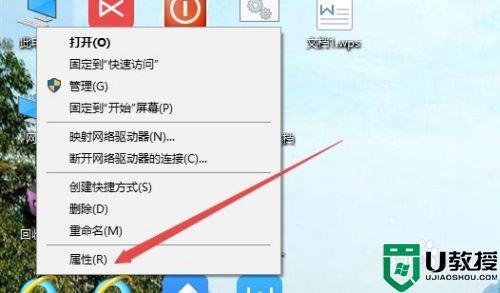
2.在打开的系统窗口中,点击左侧边栏的“系统保护”菜单项。
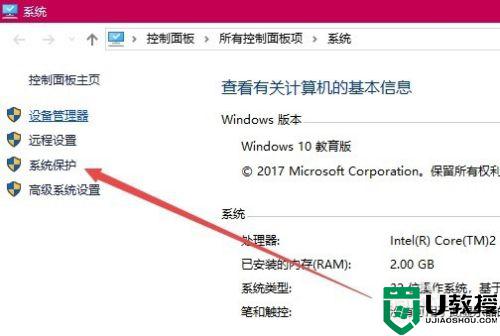
3.在打开的系统属性窗口中,选择要删除还原点的系统盘。如C盘,然后点击“配置”按钮。

4.这时会打开“系统保护本地硬盘”的窗口,点击右下角的“删除”按钮即可。
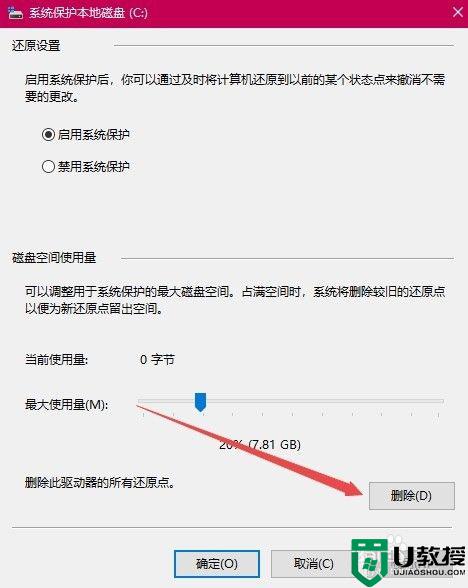
5.这时就会弹出一个“删除系统还原点”的确认窗口,点击“继续”按钮即可。
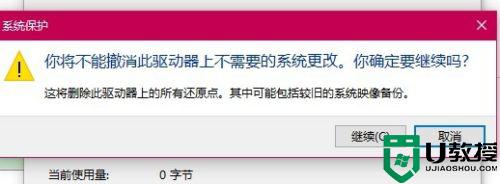
6.这时就会弹出已成功删除 这些还原点的提示窗口了,点击关闭按钮后就可以了。
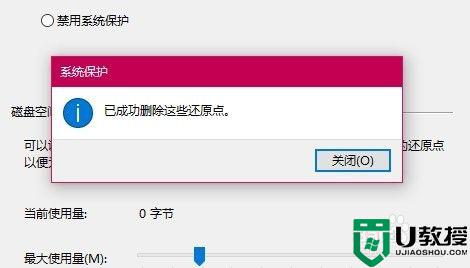
以上就是win10如何删除系统还原点的全部内容,碰到同样情况的朋友们赶紧参照小编的方法来处理吧,希望能够对大家有所帮助。