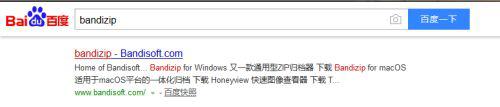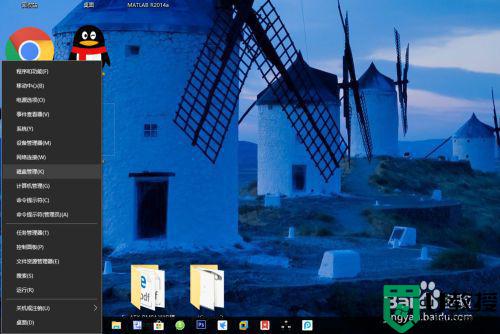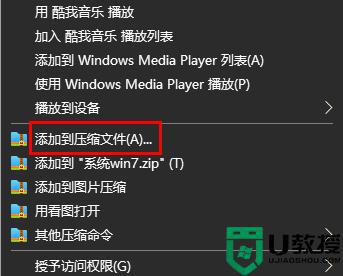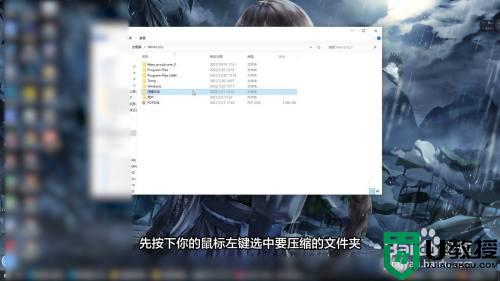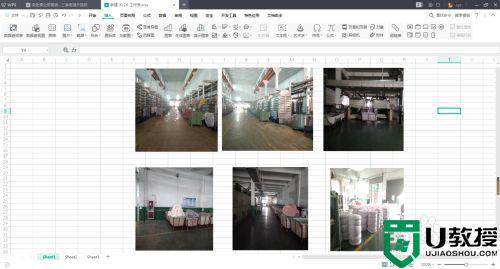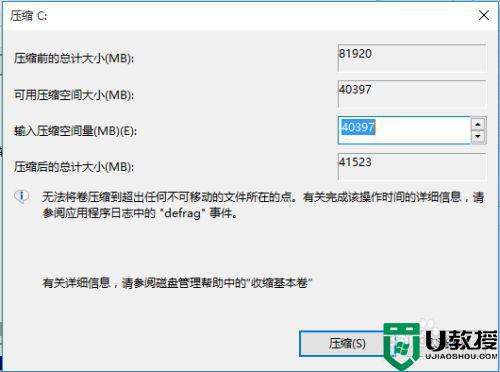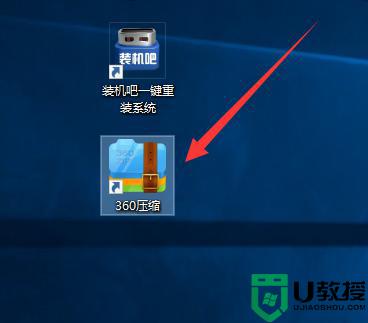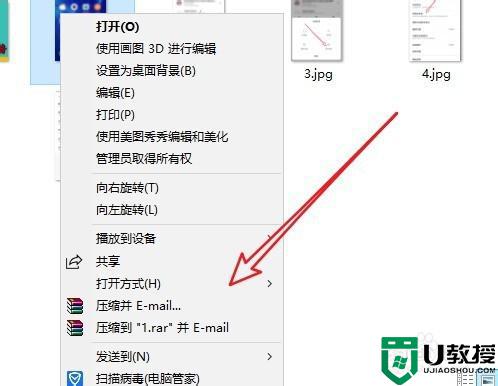win10怎么进行压缩卷 win10压缩卷的操作步骤
时间:2021-12-21作者:mei
win10系统压缩卷可以把其他硬盘上的空余空间分出一个新的分区来,许多电脑小白不清楚该怎么进行压缩卷,网上查找很多教程资料,还是搞不太明白,为此,本文和大家分享win10压缩卷的操作步骤。
1、右键点击此电脑管理。
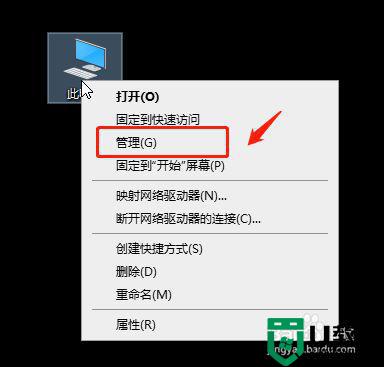
2、选中新加卷(F),右键点击压缩卷。
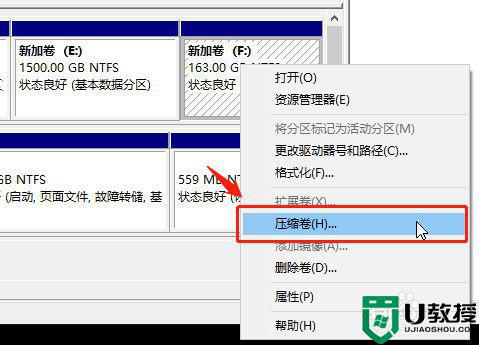
3、在弹出窗口,会显示最大压缩空间大小,这里我们输入102400M。
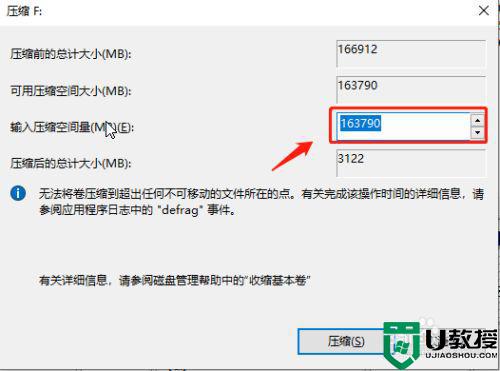
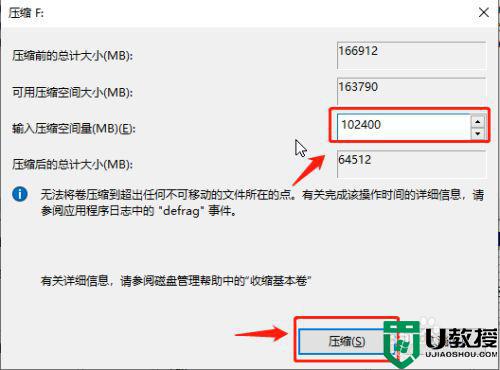
4、点击确定后,可以看到压缩后的卷大小。
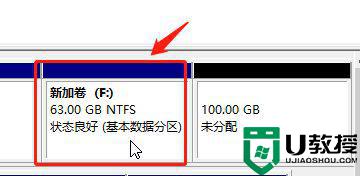
综上所述win10电脑压缩卷的操作步骤,设置之后,我们就可以看到看到压缩后的卷大小。