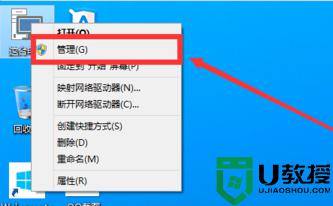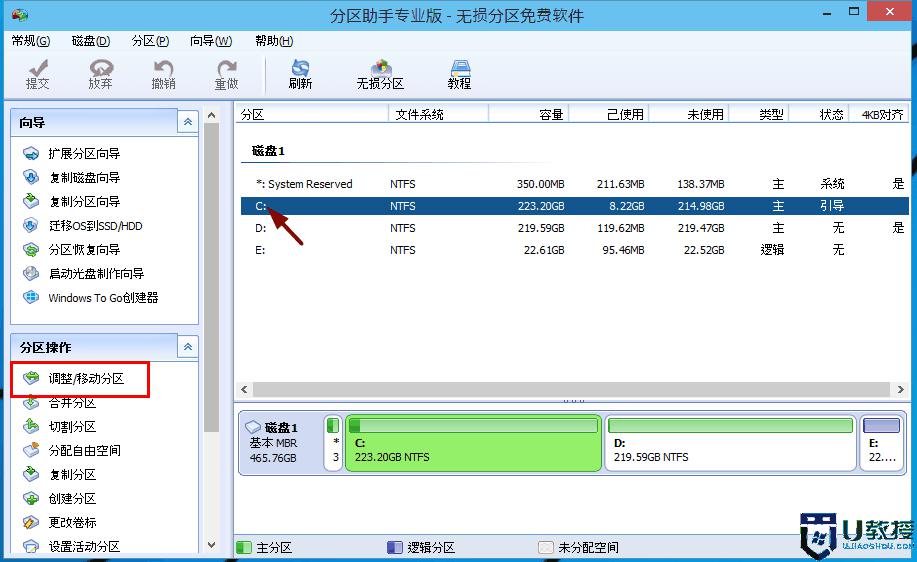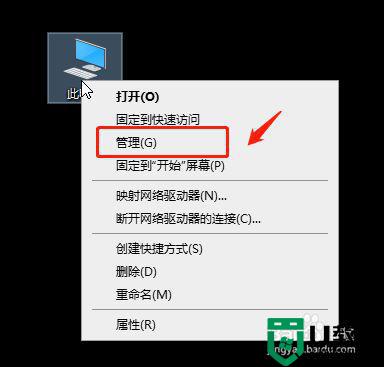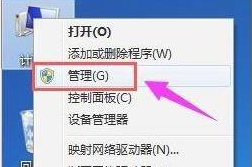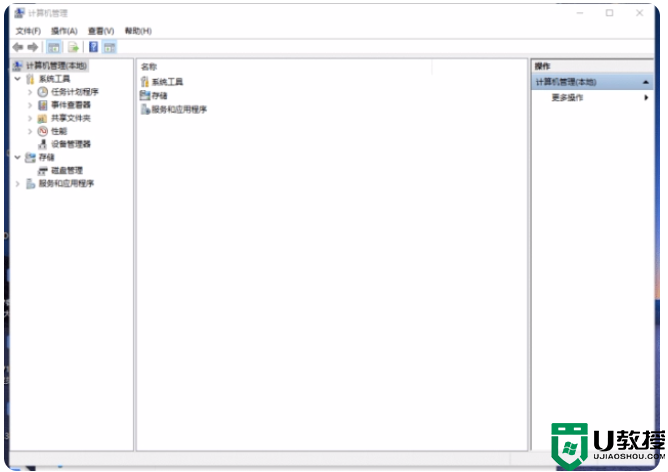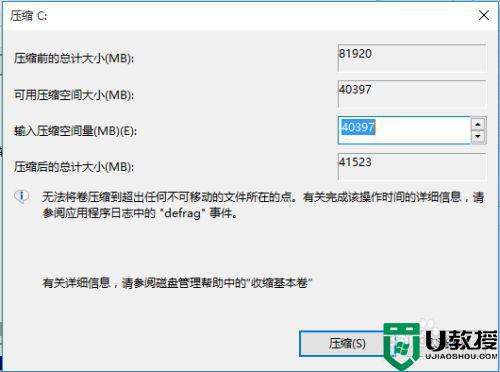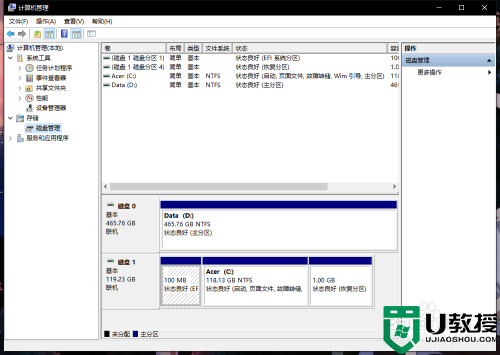如何对Win10磁盘进行压缩分区 win10磁盘进行压缩分区的方法
时间:2021-12-28作者:mei
一些用户想要对win10对磁盘进行压缩分区,网上有很多工具可以实现,但要下载安装很麻烦。其实windows系统就自带“压缩卷”功能,我们可以使用此功能给硬盘分区,方法步骤简单,感兴趣的一起往下学习。
1、首先鼠标移动到开始的地方,点击右键,点击磁盘管理。
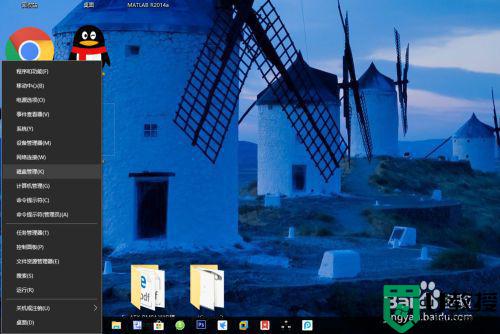
2、我们打开磁盘管理后,会发现此电脑上所有的磁盘分区,这时候可以查看所有分区的利用率和空余的空间。
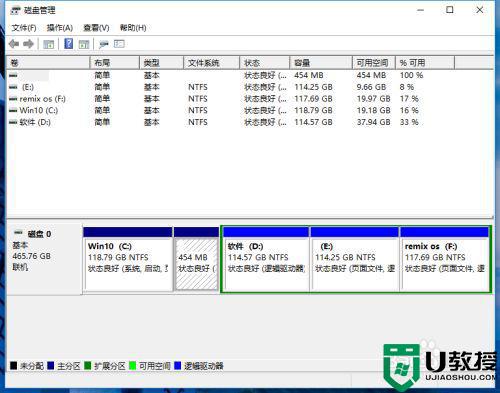
3、我们找到那个有较大空间的磁盘,从它里面压缩出一部分空间新建一个新的分区。
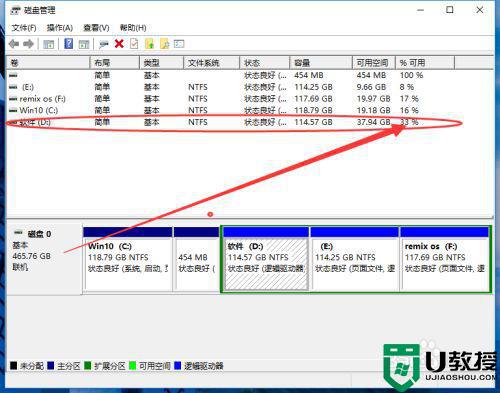
4、我们选择好那个压缩的盘后,鼠标移动到它上面然后点击右键,点击压缩。
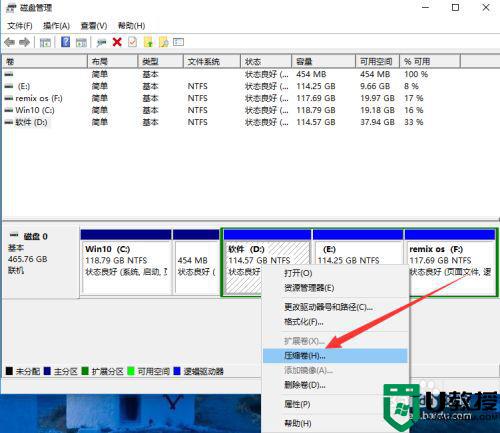
5、这个时候等待一会,正在收集磁盘信息。
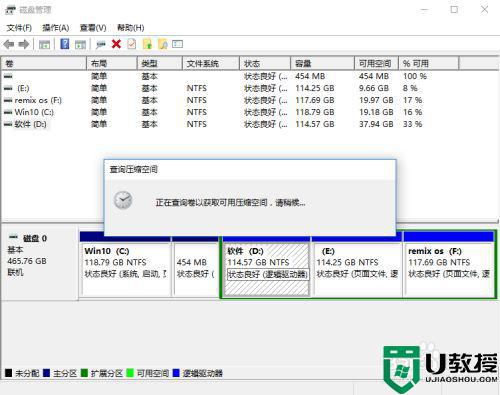
6、在这里我们需要做的就是填一个新建分区的大小,这个值一定要小于该磁盘的剩余空间。
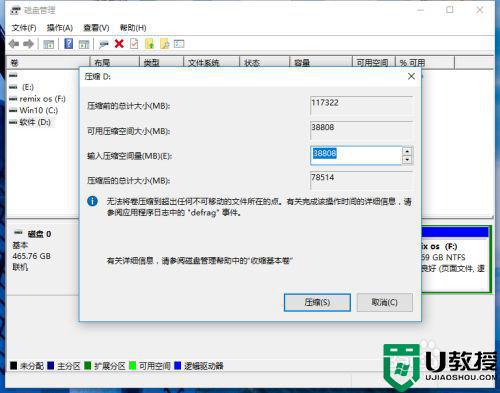
7、当我们设置好新分区的大小后。
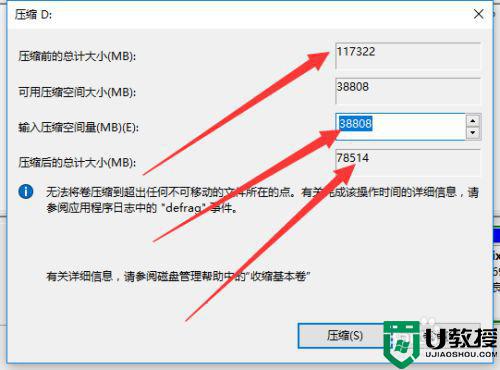
8、点击确定,就会展开压缩的过程,压缩完毕后,原来的磁盘空间会缩小,出现一块未分配的空间,这个空间我们可以点击它新建简单卷,他就会变成一个D盘E盘之类的逻辑存储器!

上述和大家详解win10磁盘进行压缩分区的方法,操作步骤简单且安全,有这方面需求的小伙伴一起来试试。