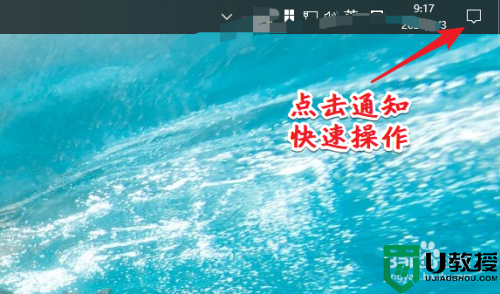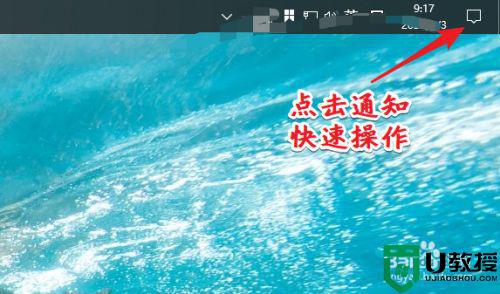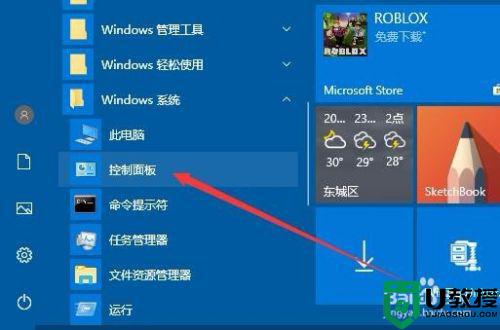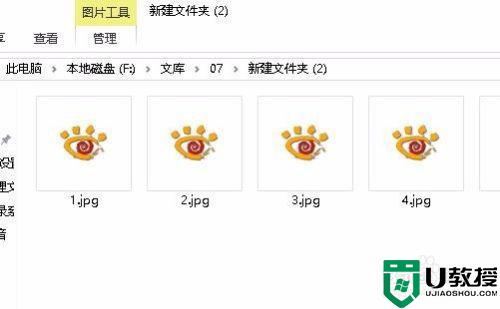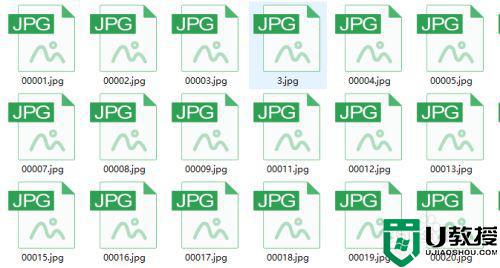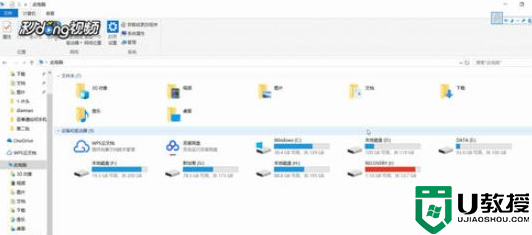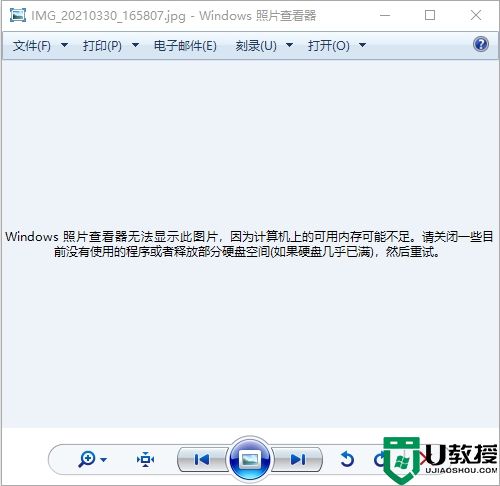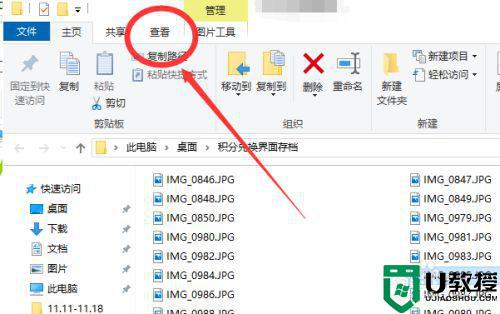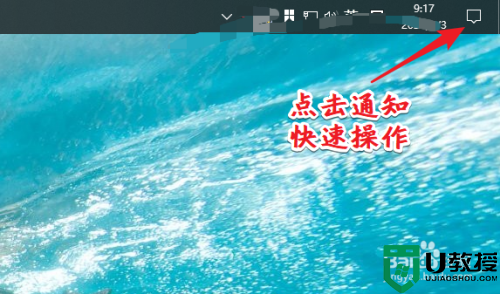电脑win10微信图片不显示怎么办 win10电脑上微信不显示图片解决方法
微信作为用户日常生活中常用的通讯软件,很多用户在启动win10破解版电脑之后也都会顺便进行微信的登录,可是在win10系统上通过微信进行聊天时,却遇到接收到的图片总是不显示的情况,对此电脑win10微信图片不显示怎么办呢?下面小编就来教大家win10电脑上微信不显示图片解决方法。
推荐下载:windows10旗舰版64位
具体方法:
一、网络延迟过大,等待网络稳定下来就可以了。
二、微信缓存文件过大,清理缓存文件。
1、在电脑中打开微信软件。
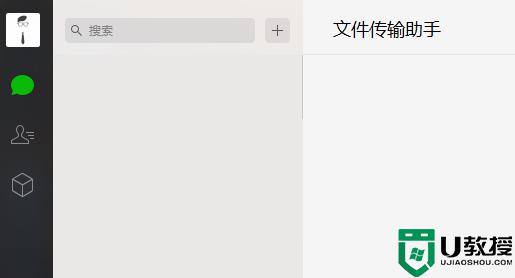
2、在电脑版微信的窗口中,选择左下角的,选项菜单。
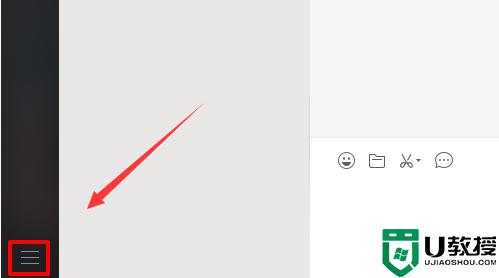
3、在弹出的选项菜单中,选择“设置”。
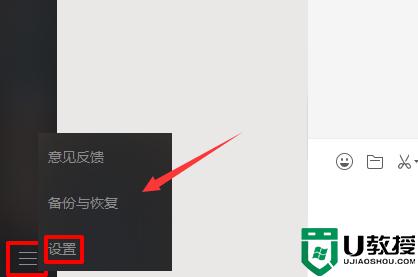
4、进入到设置窗口中,在侧边栏中,选择“通用设置”。
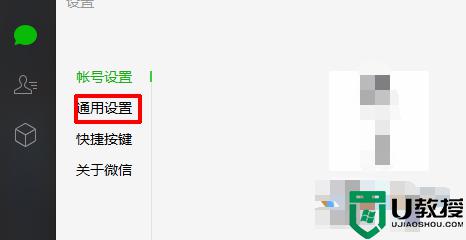
5、在“通用设置”窗口中,根据自身情况,选择保留后,点击下面的清空聊天记录。
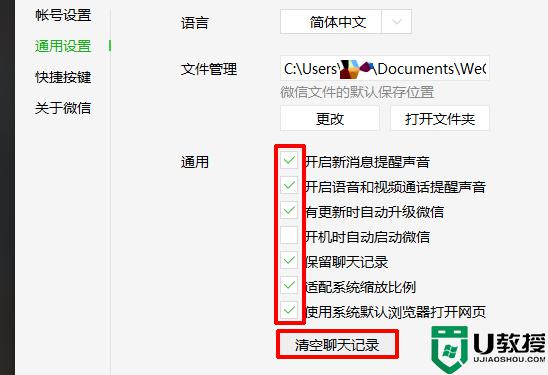
三、关闭ie代理:
1、右键选中我的电脑,点击属性按钮。
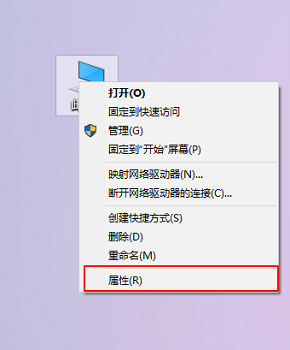
2、在左上方找到控制面板主页。
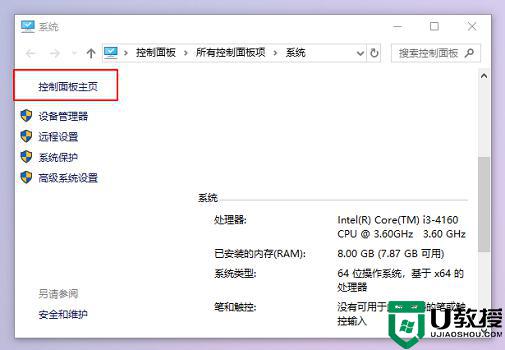
3、选择大图标的查看方式,然后在控制面板中找到Internet选项。
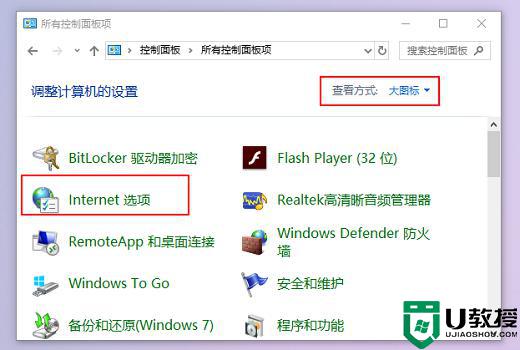
4、在连接选项卡中找到局域网设置。
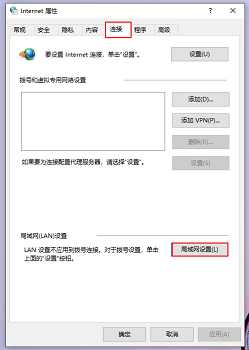
5、如果勾选了为LAN使用代理服务器的话,取消勾选,然后确定即可。
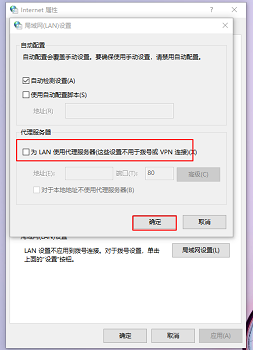
上述就是有关win10电脑上微信不显示图片解决方法了,有遇到这种情况的用户可以按照小编的方法来进行解决,希望能够帮助到大家。