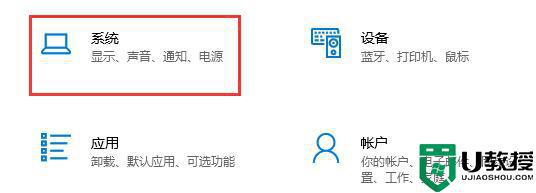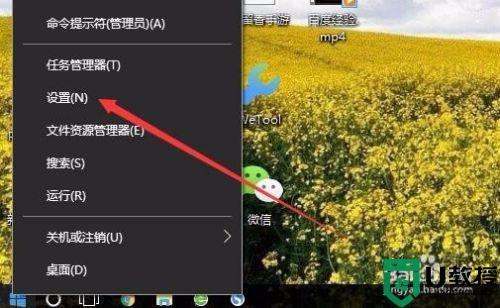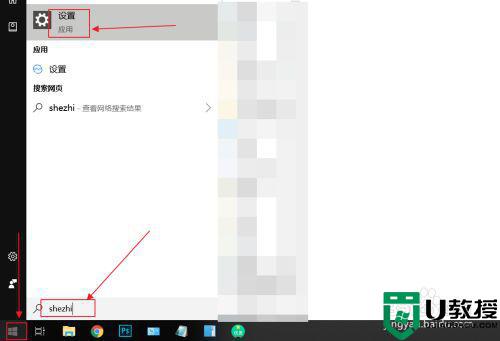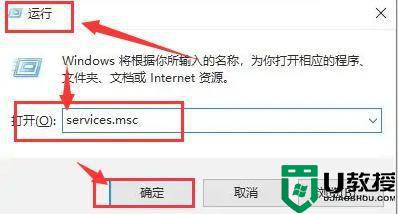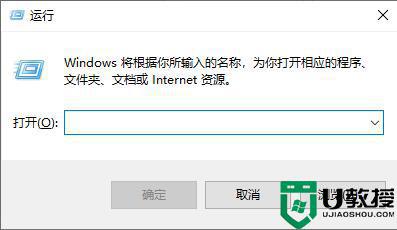电脑win10找不到飞行模式开关如何解决
时间:2022-03-10作者:xinxin
我们在操作win10安装版电脑的时候,无论有网络还是没有网络,大多都接收到一些无用的广告弹窗,这时有些用户就会选择开启win10系统的飞行模式来进行切断通讯,然而却总是找不到飞行模式开关的存在,对此电脑win10找不到飞行模式开关如何解决呢?接下来小编就来告诉大家解决方法。
推荐下载:win10镜像纯净版
具体方法:
1、想要设置开机密码,首先第一步呢,我们需要打开我们的电脑,然后在左下角呢,我们找到【设置】选项,然后我们击设置进入哦。
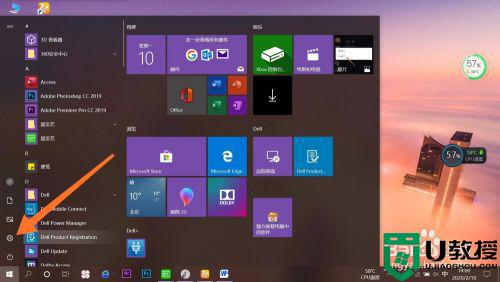
2、我们在点击进入设置以后呢,会出现许多选项,我们在第一行找到【网络和Inteinet】选项哦,然后点击进入就可以啦。这一步就完成了哦。
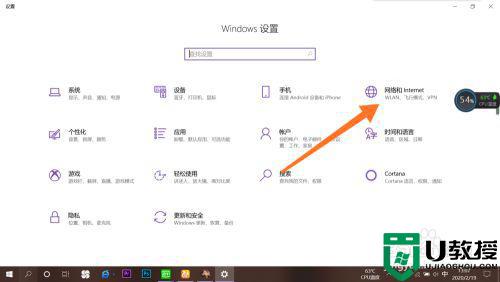
3、点击进入账户之后呢,在最左侧会出现许多选项:状态、WLAN、以太网、VPN、飞行模式。我们点击【飞行模式】进入就可以了哦。
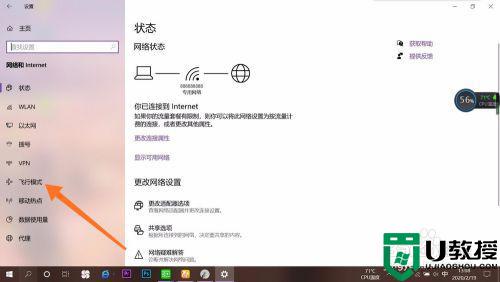
4、点击之后呢,在右面会有【飞行模式】,我们点击下方【开启】就可以了哦。是不是很简单呢,大家有没有学会呢,快去试一试吧。
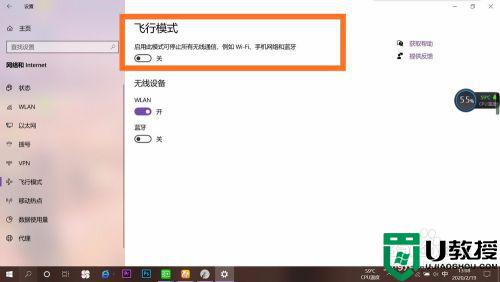
以上就是关于电脑win10找不到飞行模式开关解决方法了,有出现这种现象的小伙伴不妨根据小编的方法来解决吧,希望能够对大家有所帮助。