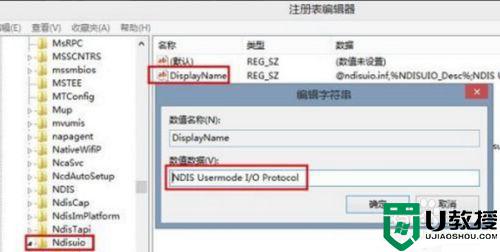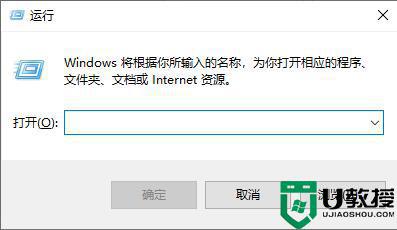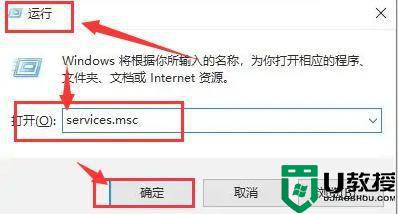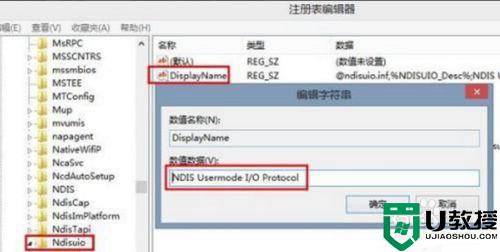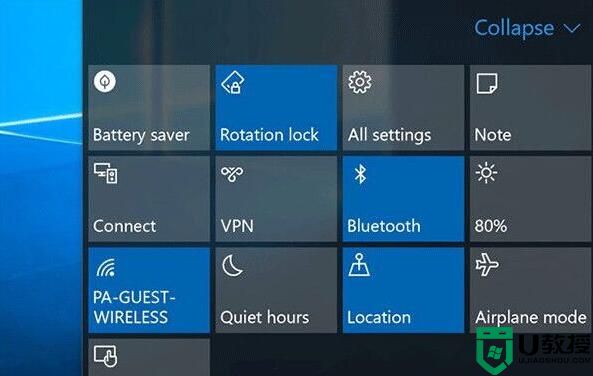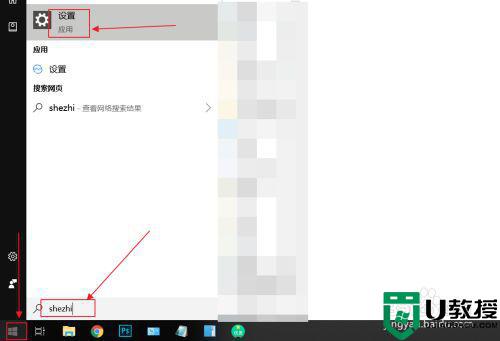window10飞行模式找不到了怎么办 window10飞行模式找不到解决方法
在window10系统进入飞行模式之后,这时电脑功耗会比较低的,而且切断所有通讯信号,这也是win10系统中新添加的一个新功能,同时还能减低电脑的消耗,不过有些用户却找不到自己win10系统的飞行模式,那么window10飞行模式找不到了怎么办呢?今天小编就来告诉大家window10飞行模式找不到解决方法。
推荐下载:雨林木风win10系统
具体方法:
1、想要设置开机密码,首先第一步呢,我们需要打开我们的电脑,然后在左下角呢,我们找到【设置】选项,然后我们击设置进入哦。
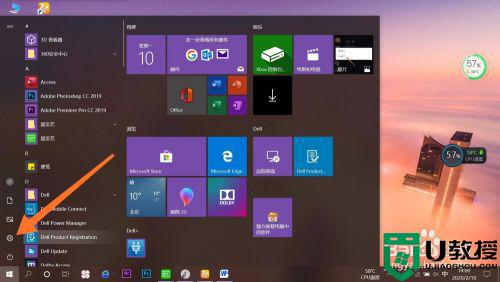
2、我们在点击进入设置以后呢,会出现许多选项,我们在第一行找到【网络和Inteinet】选项哦,然后点击进入就可以啦。这一步就完成了哦。
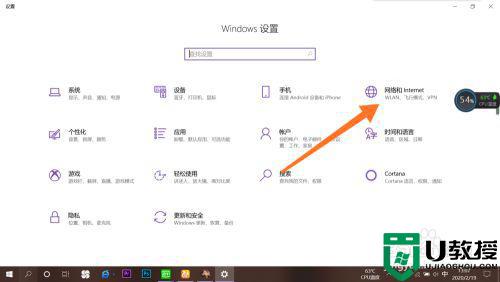
3、点击进入账户之后呢,在最左侧会出现许多选项:状态、WLAN、以太网、VPN、飞行模式。我们点击【飞行模式】进入就可以了哦。
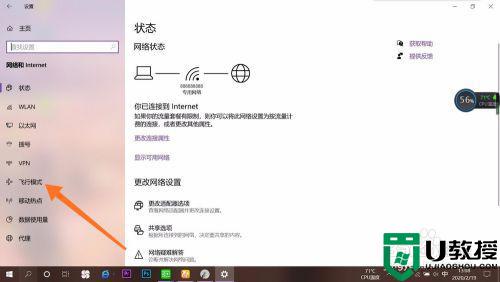
4、点击之后呢,在右面会有【飞行模式】,我们点击下方【开启】就可以了哦。是不是很简单呢,大家有没有学会呢,快去试一试吧。
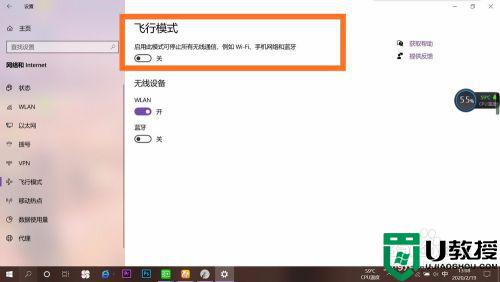
上述就是有关window10飞行模式找不到解决方法了,有遇到这种情况的用户可以按照小编的方法来进行解决,希望能够帮助到大家。