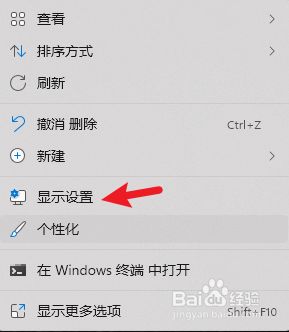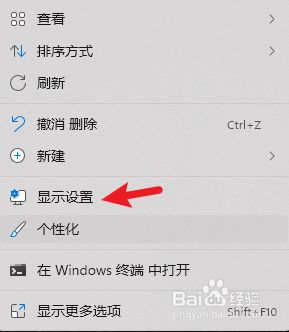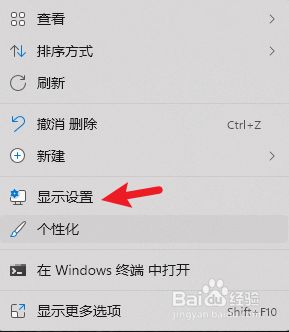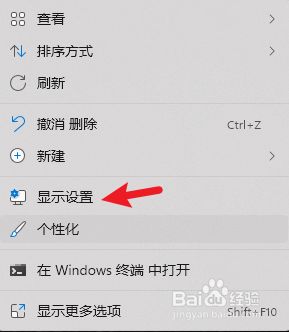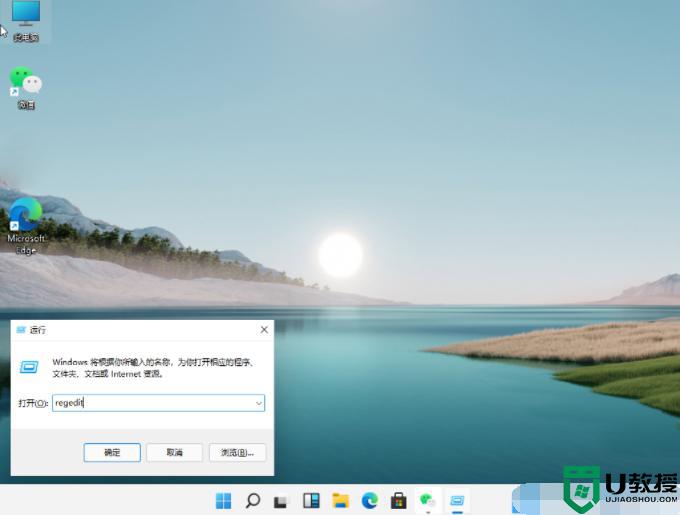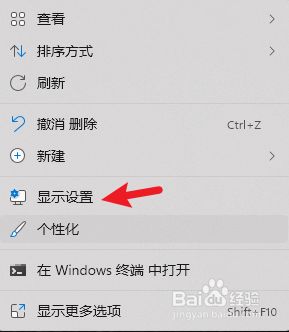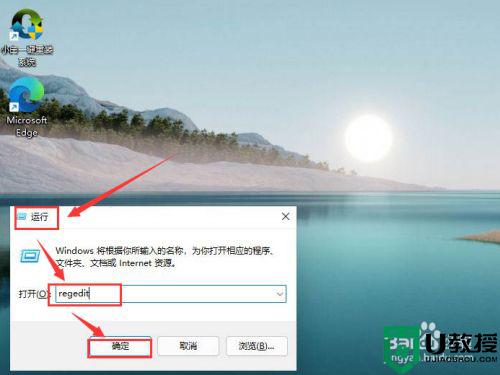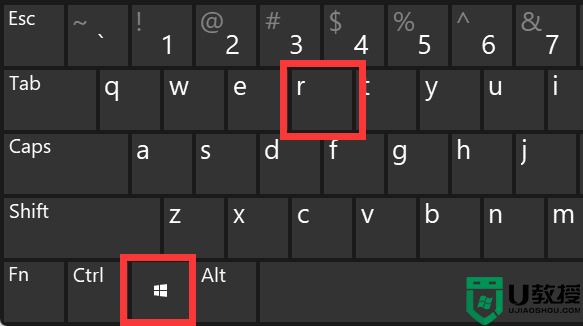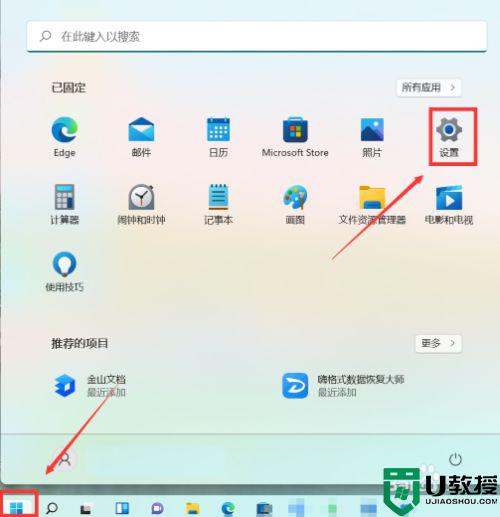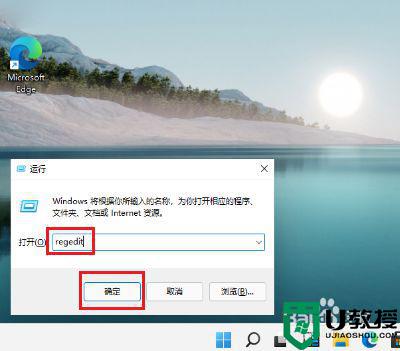Win11如何开启绿色护眼模式 windows11开启护眼绿色的步骤
时间:2021-12-01作者:huige
我们如果长时间面对电脑的话,可能会出现视觉疲劳的情况,所以为了更好的保护眼睛,我们可以开启绿色护眼模式,不过很多win11系统用户可能还不知道要如何开启绿色护眼模式吧,为此,接下来给大家讲述一下windows11开启护眼绿色的步骤。
具体步骤如下:
1、点击左下角菜单,点击开始键打开”运行“。或者直接按WIN+R也能打开”运行“框,打开后,在框内输入regedit,并按下回车,转到注册编辑表。
2、选择左侧 HKEY_CURRENT_USER ,再点击进入。
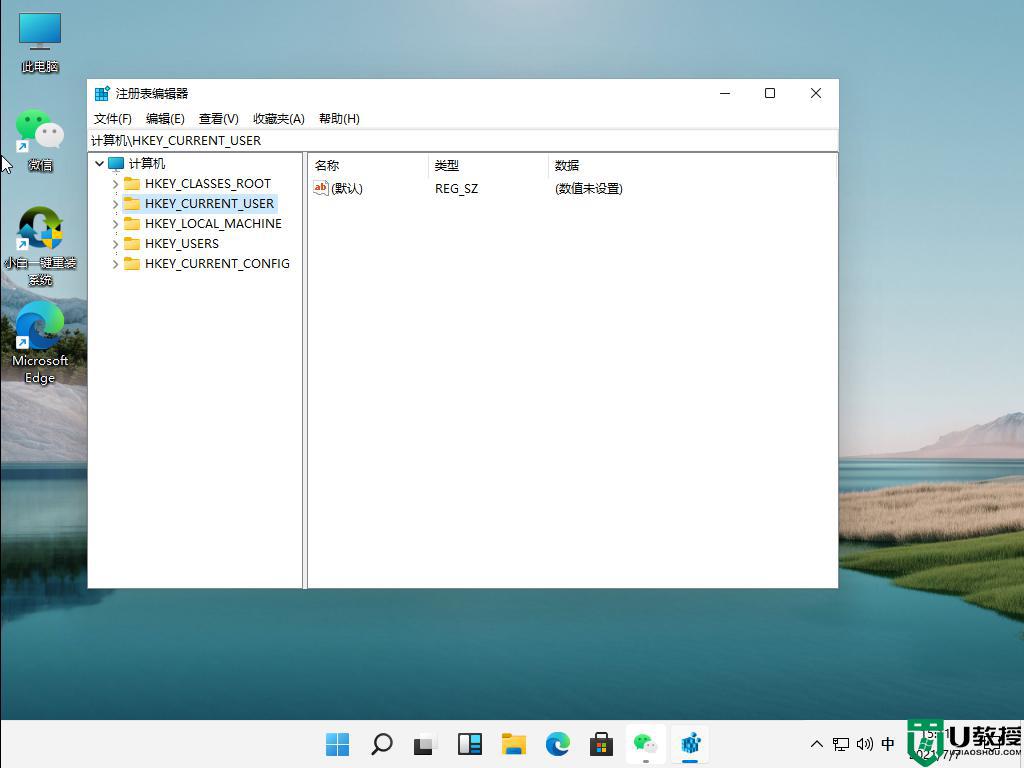
3、进入界面后,再次点击Control Panel 进入。
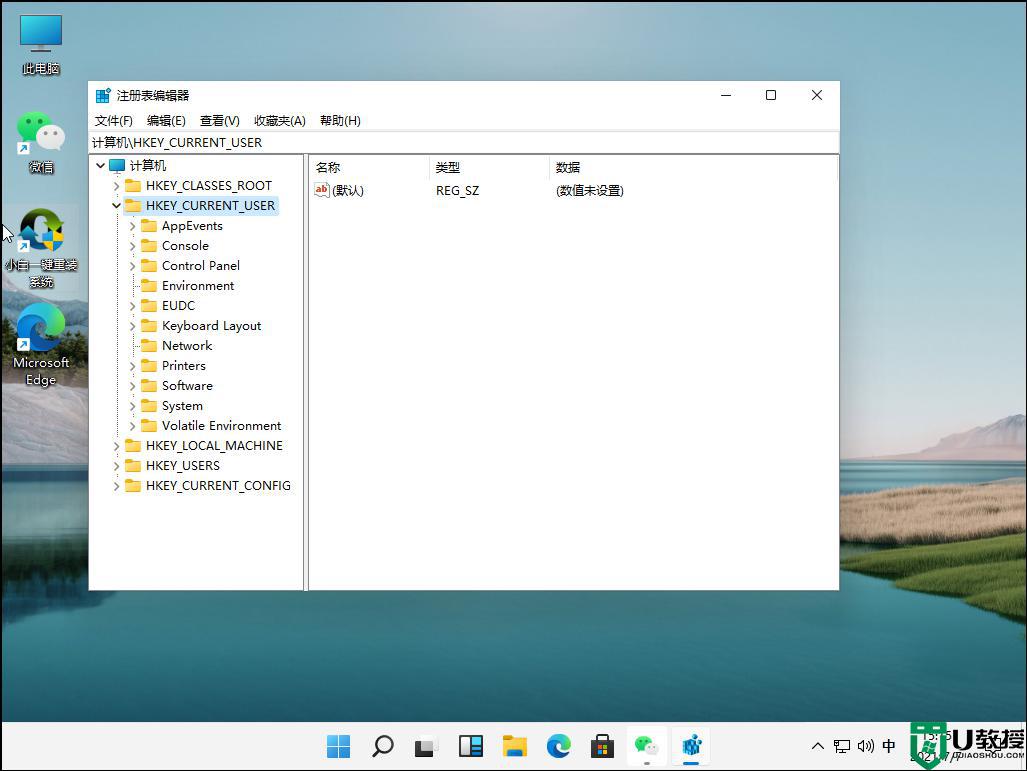
4、进入文件夹页面后,再点击左侧的Control Panel里面的color。
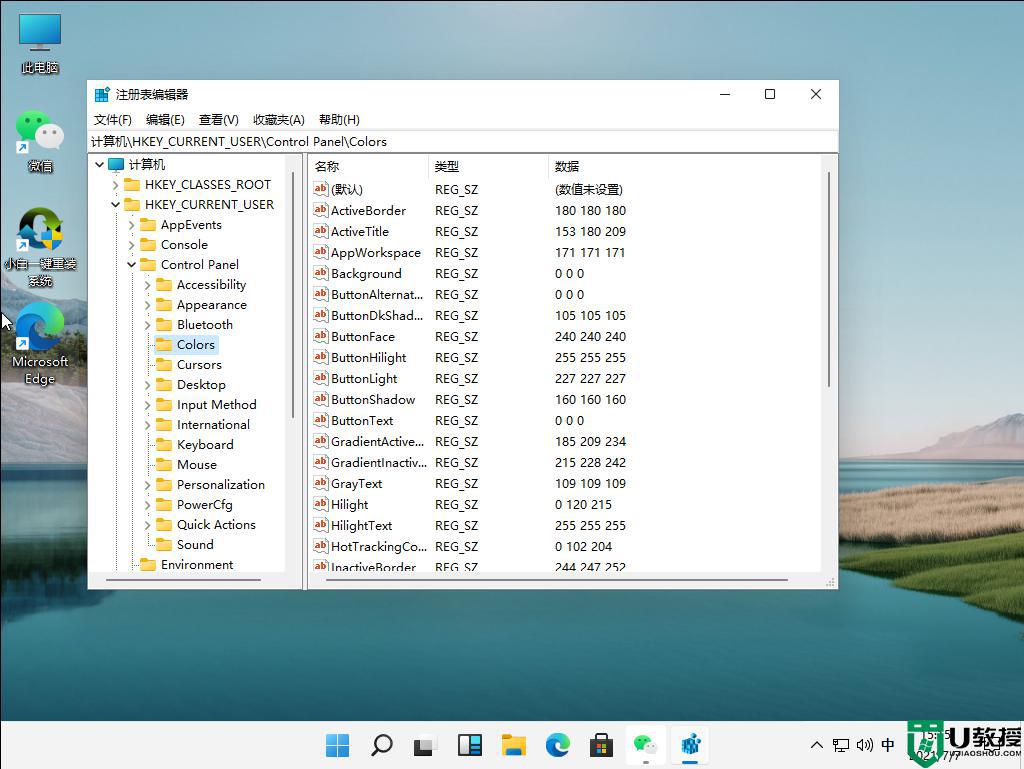
5、进入Colors 界面后,找到下面的windows,并点击它。
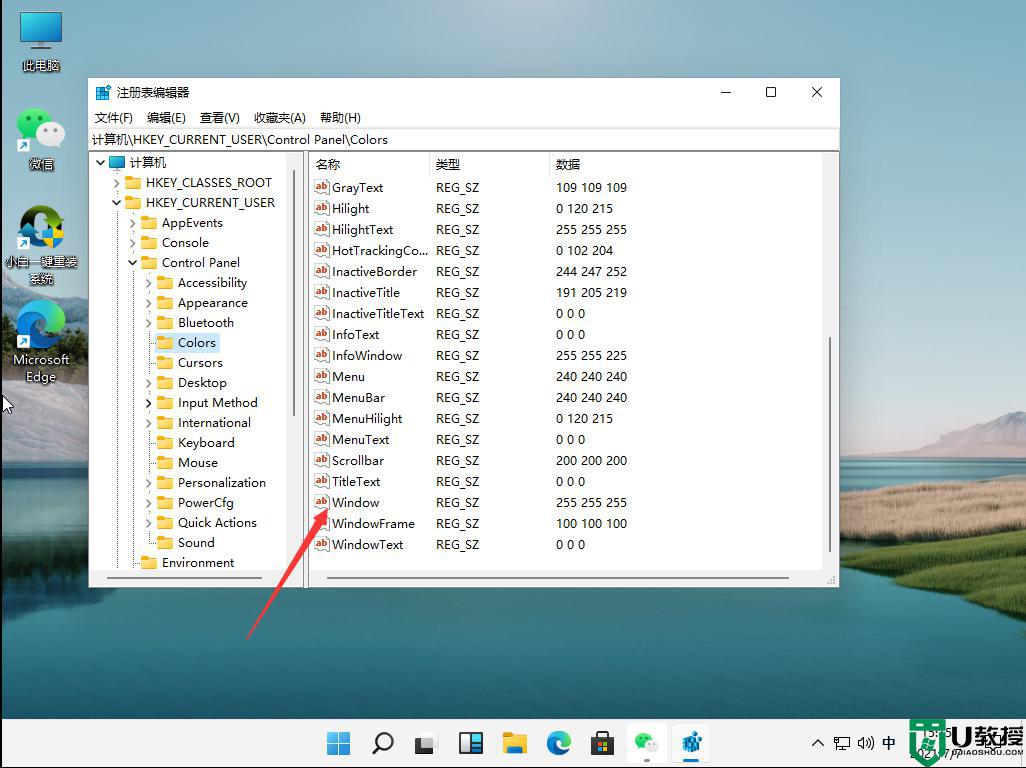
6、进入界面后,就可以根据自己的需求调整护眼绿参数,填写完后,选择确定即可。
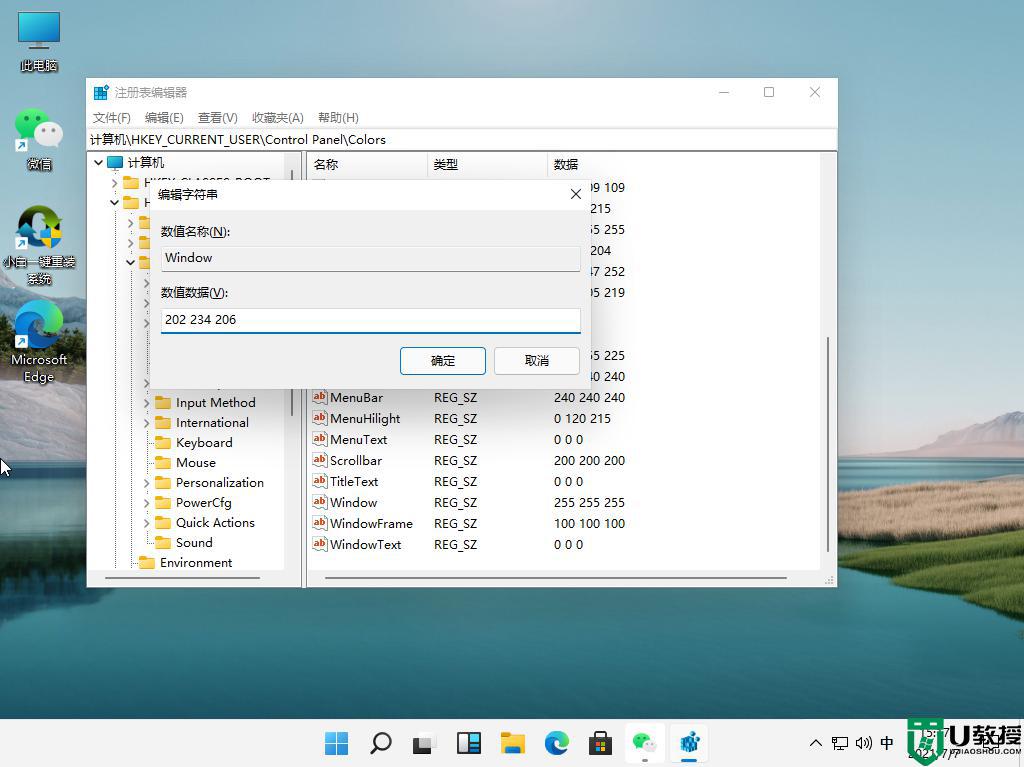
7、打开左下角菜单栏,点击重启电脑,重启完成后便可。
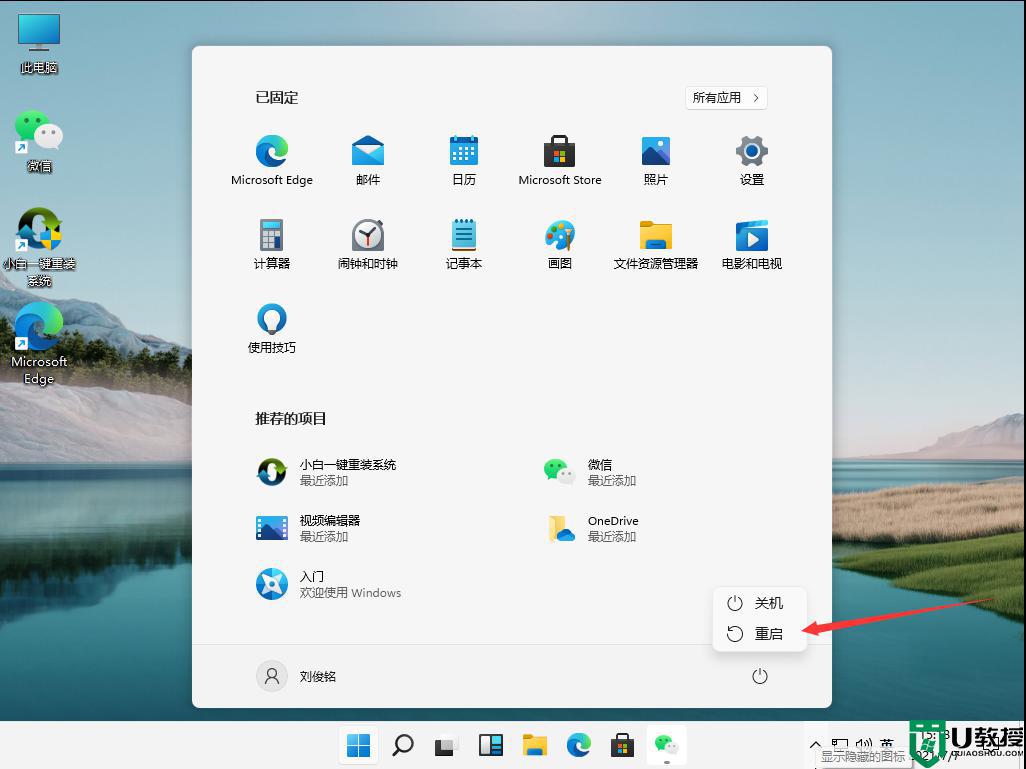
8、重启完成后,就可以发现护眼绿已经生效了。
上述给大家讲解的就是Win11如何开启绿色护眼模式的详细内容,如果你有相同需要的话,可以学习上面的方法设置就可以了。