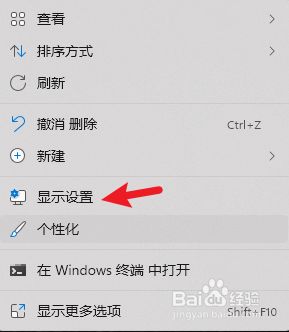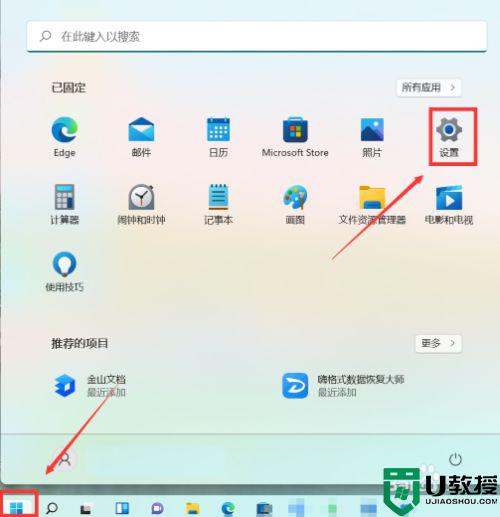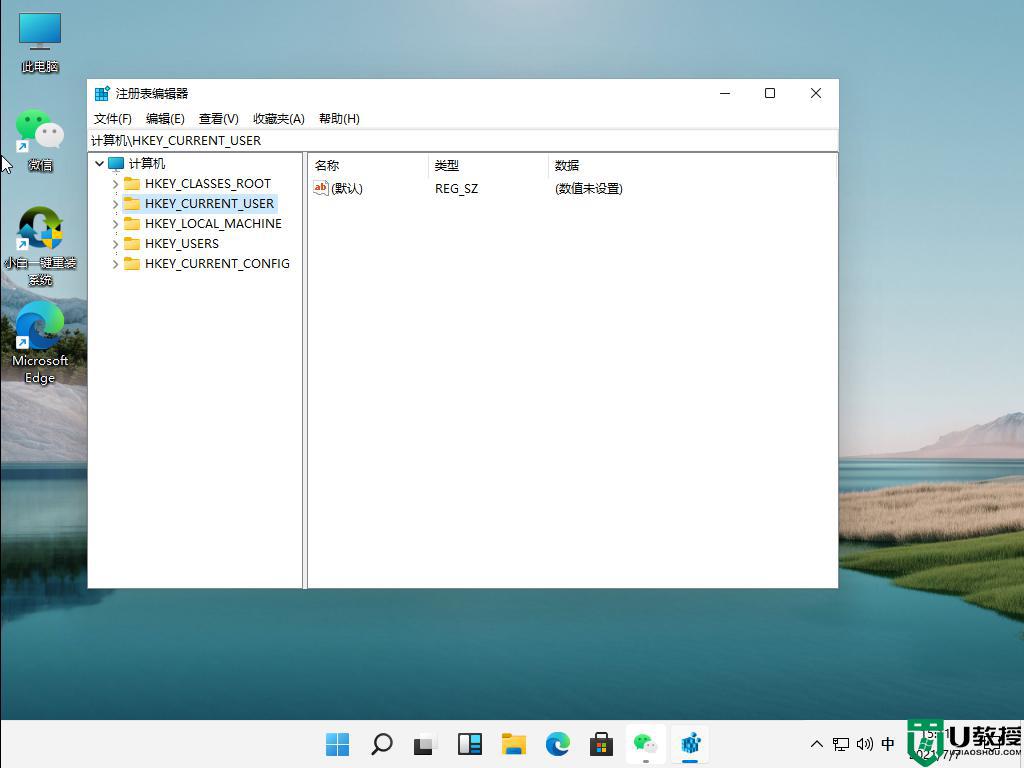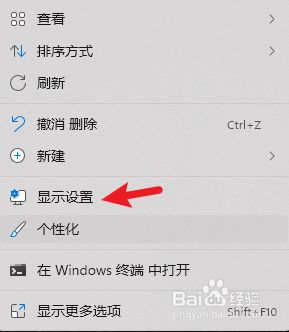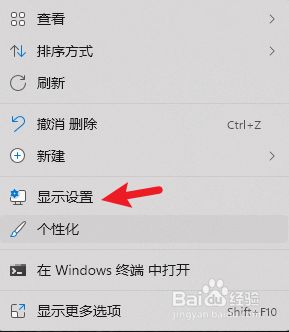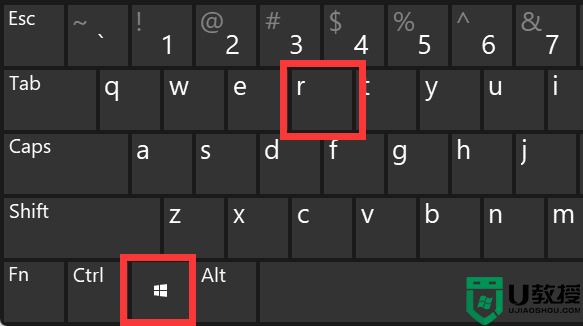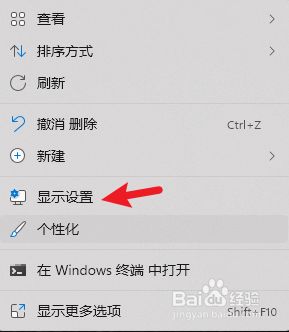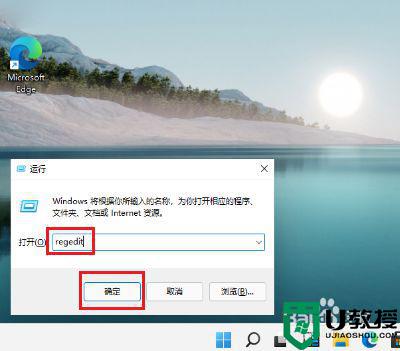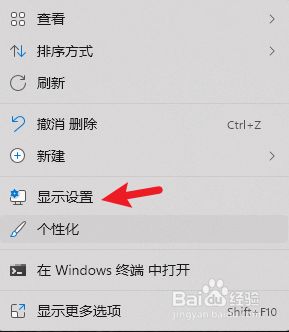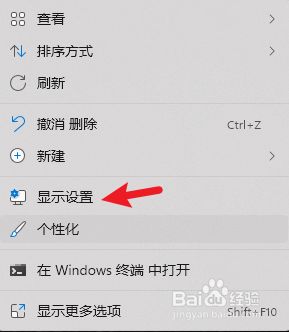win11系统护眼模式如何开启 高手教你开启win11系统护眼模式
时间:2021-07-23作者:mei
办公一族长时间坐在电脑显示器前面很容易疲劳,时间长了,眼睛视力会受到影响。想要保护眼睛,大家可以尝试开启护眼模式,但是win11系统护眼模式在哪里开启?新手对操作界面不熟悉,这里小编就教下大家开启win11系统护眼模式的方法。
具体方法如下:
1、打开运行(Win+R),输入regedit 命令,按确定或回车,可以快速打开注册表编辑器。
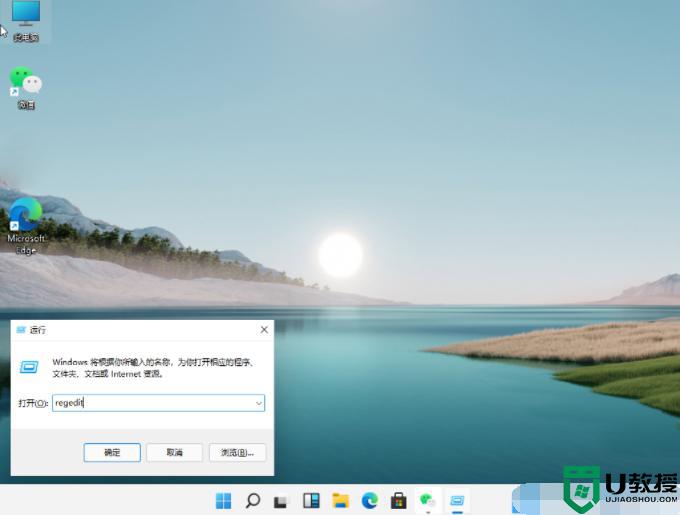
2、注册表编辑器窗口,点击左侧的 HKEY_CURRENT_USER。
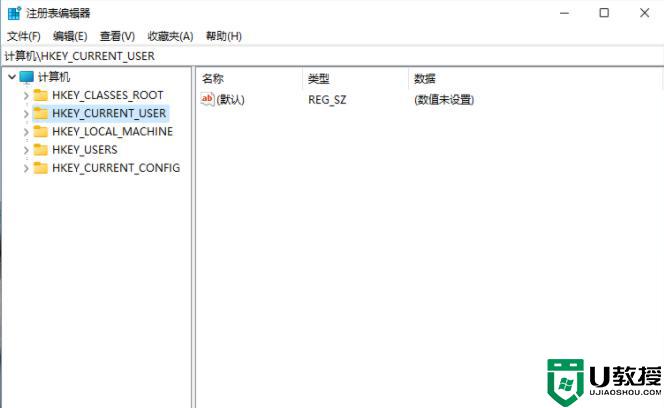
3、往下继续找到,并点击 Control Panel 进入。
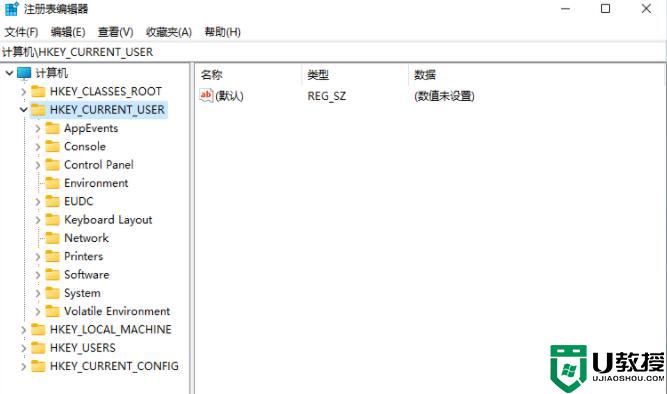
4、进入后,继续点击左侧的Control Panel 里面的 Color。
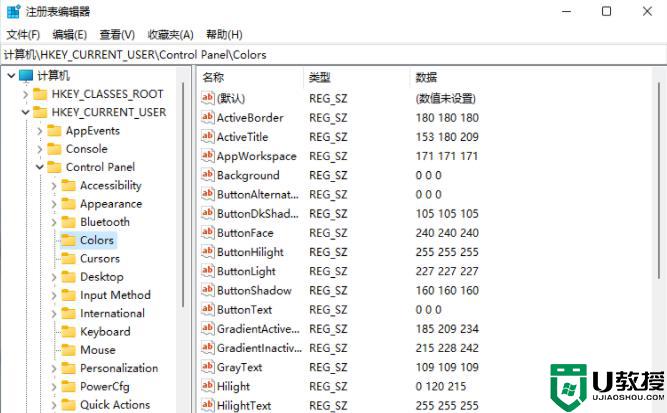
5、Colors 的右侧,找到并点击Windows。
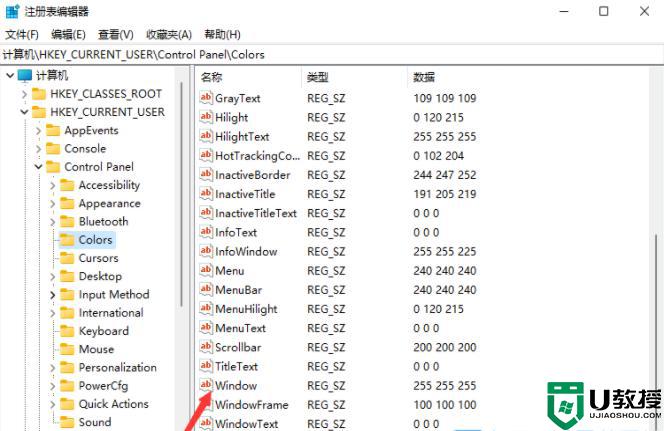
6、双击打开Windows,在打开的编辑字符串窗口。可以根据自己的需要调整护眼颜色的参数,填写完成后,点击确定保存即可。
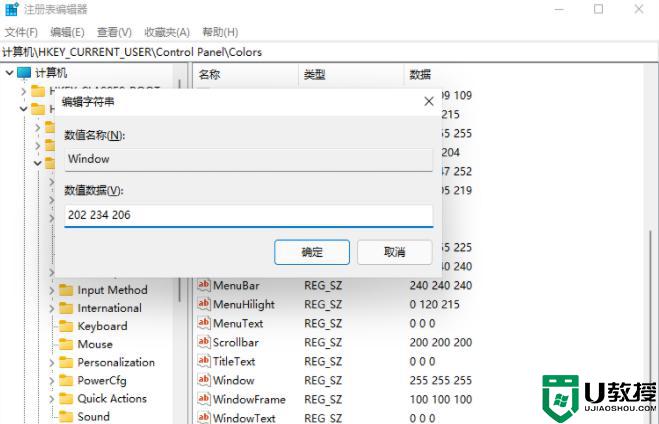
7、重启电脑后,刚才注册表修改的参数才会生效。
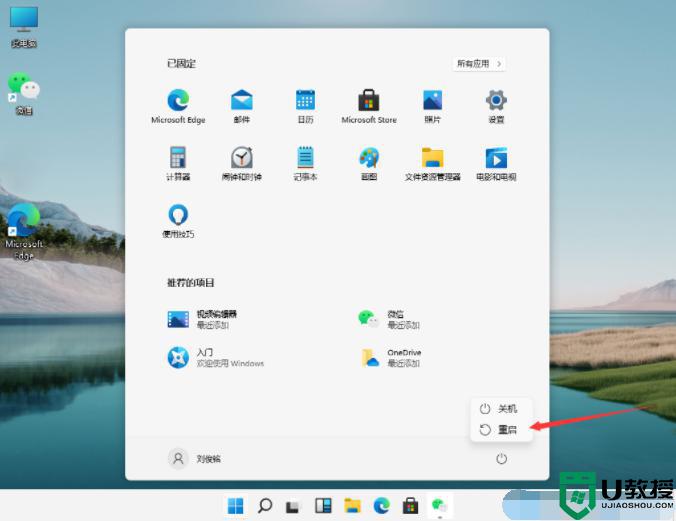
打开win11系统护眼模式对眼睛还是有一定保护作用的,对于办公一族来说是不错的功能,有需求的用户来学习一下吧。