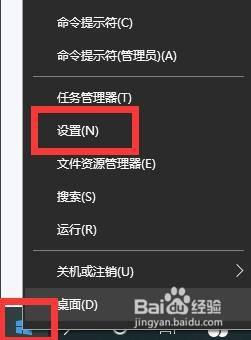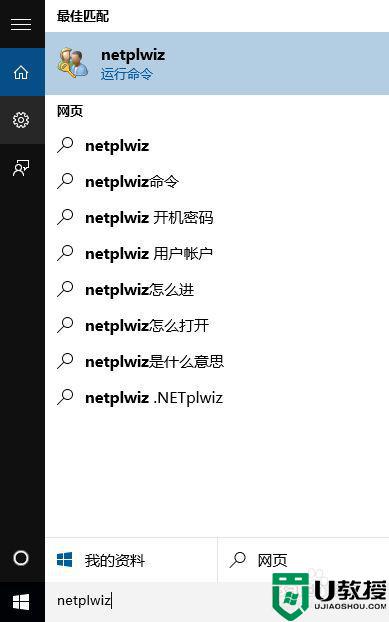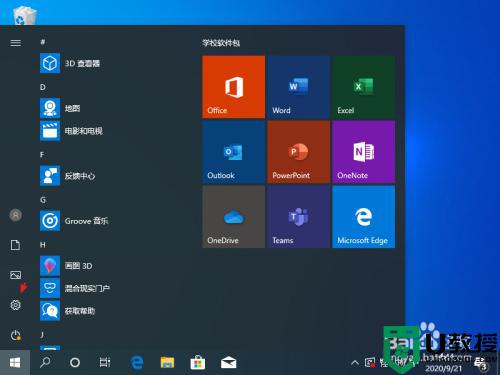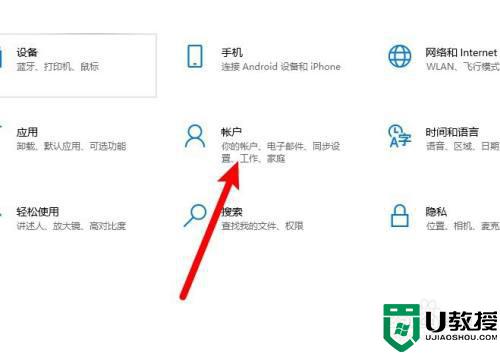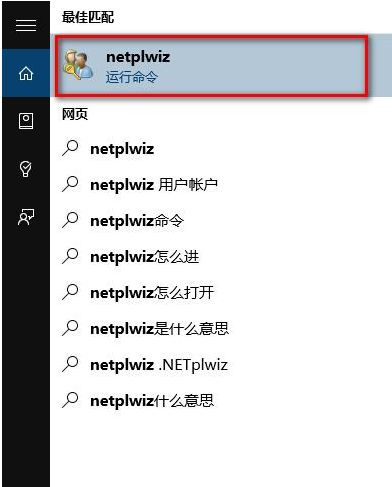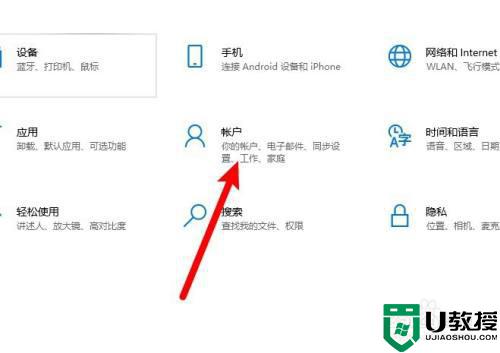取消win10登入时输入pin方法 win10如何取消pin开机密码
时间:2022-01-22作者:zhong
在电脑上,很多用户会为了保护文件就给电脑设置开机密码,这样是最有效的防止,要是家里的电脑就基本是不需要设置开机密码pin了,那么win10系统如何取消pin开机密码呢,下面小编给大家分享win10取消登入时输入pin的方法。
推荐系统:电脑公司win10系统
解决方法:
1、首先点击桌面左下角的开始,接着点击设置图标,进入设置以后,点击账户。
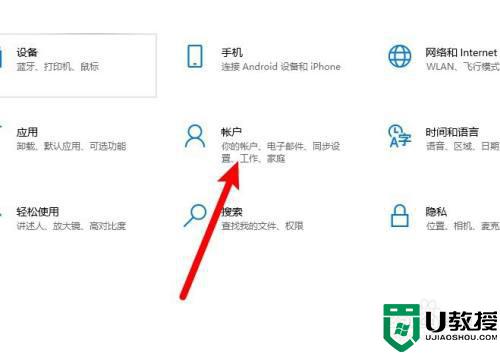
2、接下来,点击左侧列表里的账户信息,然后点击右侧的改用本地账户登录。
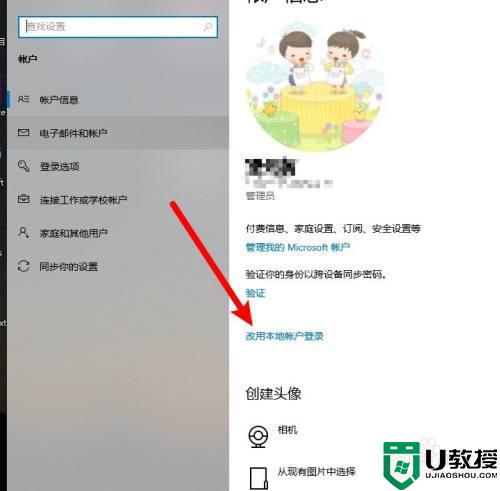
3、弹出新也没以后,点击下一步。
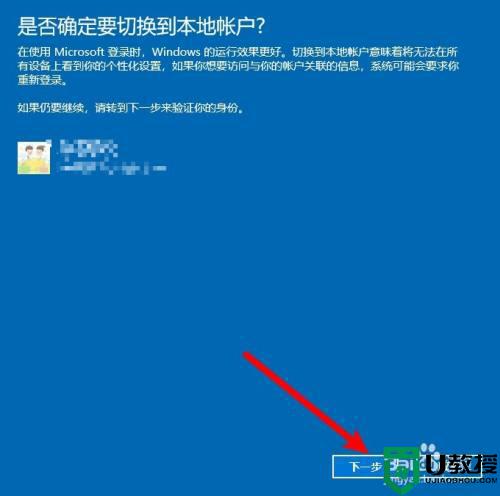
4、接着在pin码输入框里输入之前的pin码,然后页面会自动跳转。
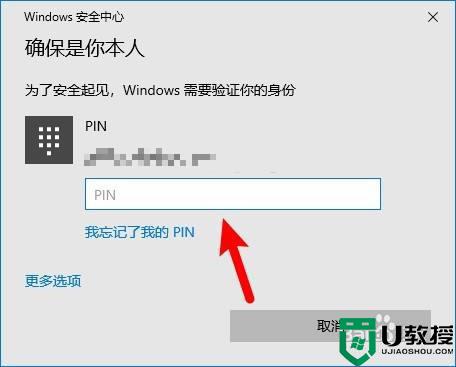
5、页面跳转以后的,新建一个本地账户(在用户名里输入你想要的名称,密码为空),然后点击下一步。
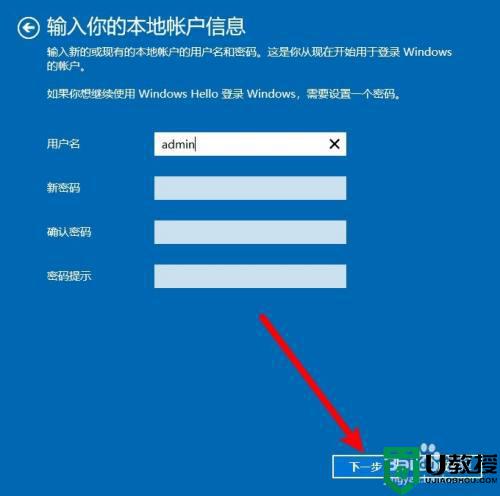
6、接着点击注销并完成,win10此时就注销然后切换成刚刚建立的没有密码的账户登录了。

以上就是win10取消登入时输入pin的方法,不想开机输入密码的,可以按上面的方法来进行取消。