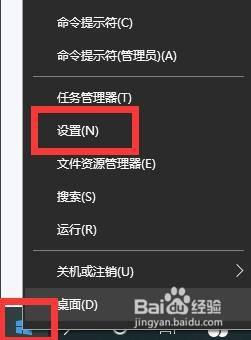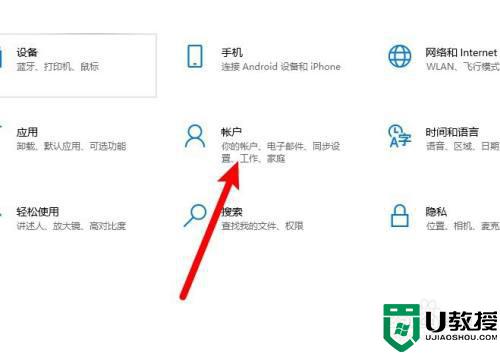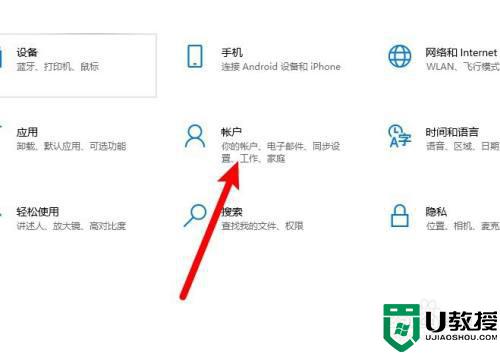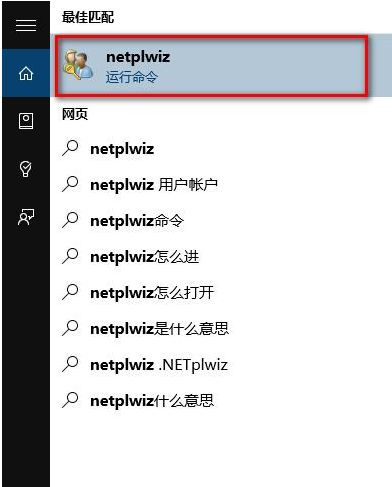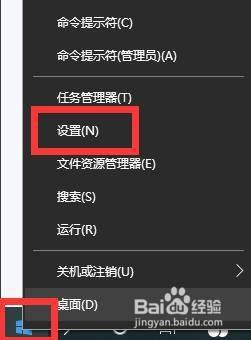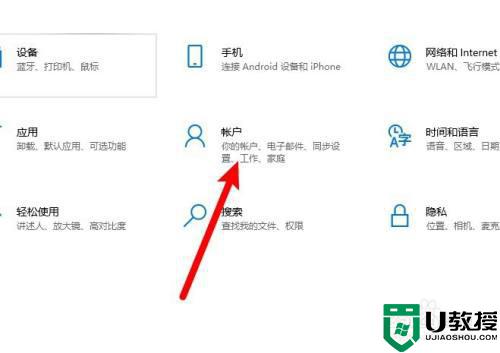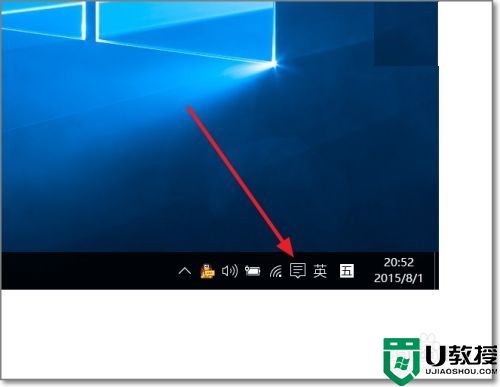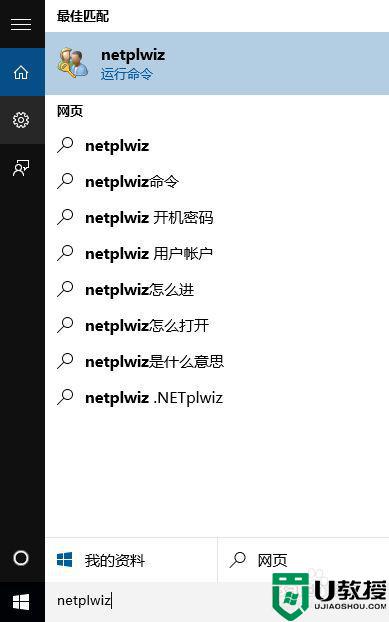如何取消win10开机pin码 win10怎样取消开机pin码
时间:2022-09-07作者:xinxin
对于一些私人的win10硬盘版电脑,有些用户为了系统中文件的安全,就会选择给电脑设置开机pin密码登录,可是随着时间一长,已经不需要在通过pin密码来保护win10电脑中文件时就需要将其取消,那么win10怎样取消开机pin码呢?下面小编就来教大家取消win10开机pin码设置方法。
推荐下载:win10专业版正版
具体方法:
1、打开设置。
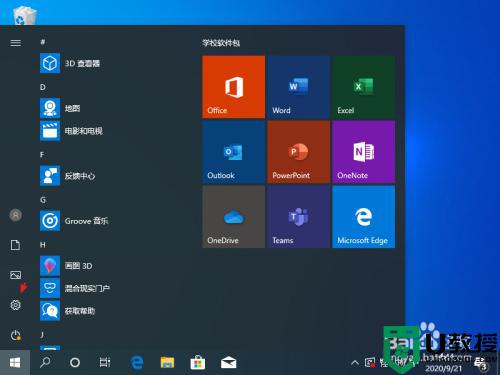
2、点击进入账户选项。
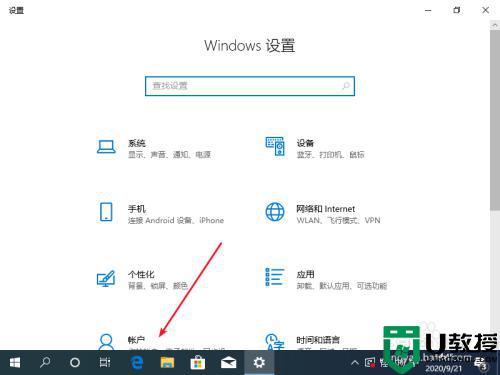
3、点击登录选项。
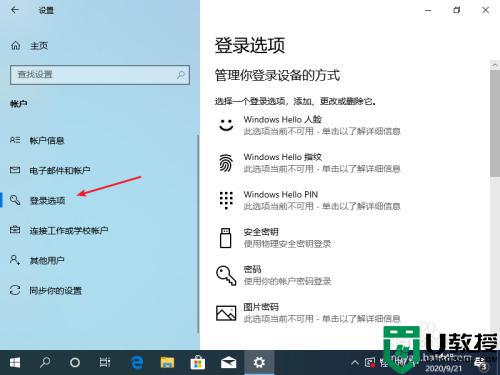
4、输入原始的用户密码后,点击确定按钮。
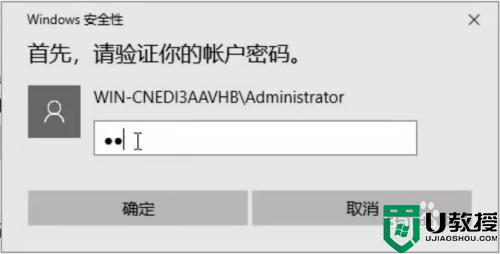
5、点击更改按钮,输入新的pin码就可以更改pin码了。
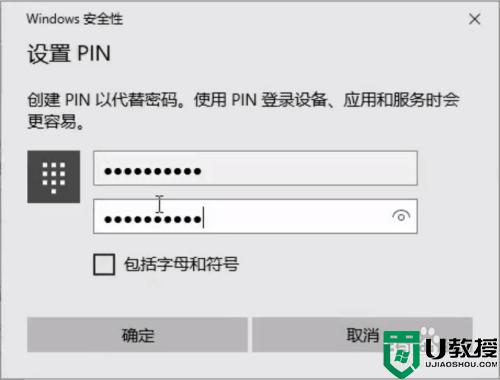
6、点击删除按钮,取消pin码。
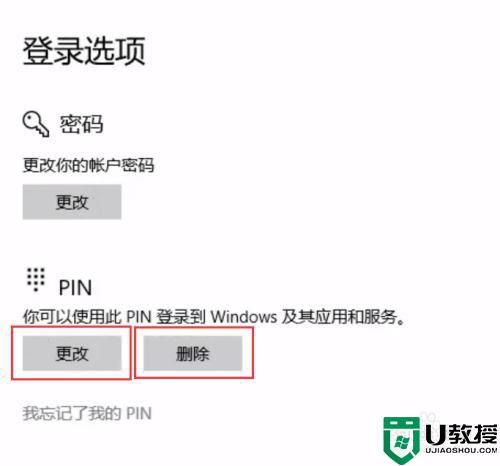
以上就是小编告诉大家的取消win10开机pin码设置方法了,有需要的用户就可以根据小编的步骤进行操作了,希望能够对大家有所帮助。