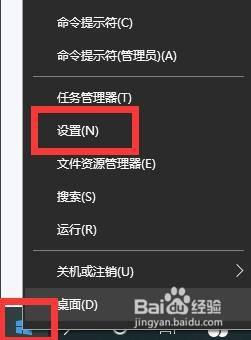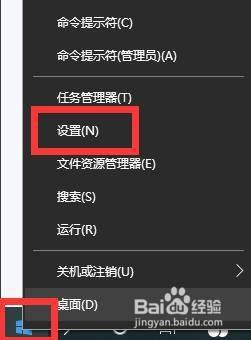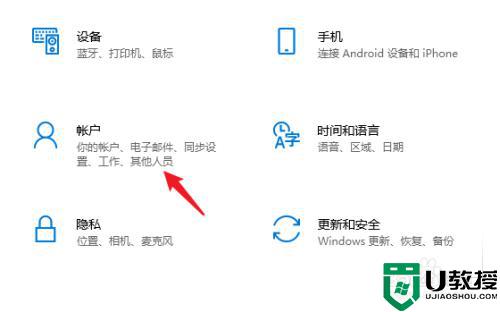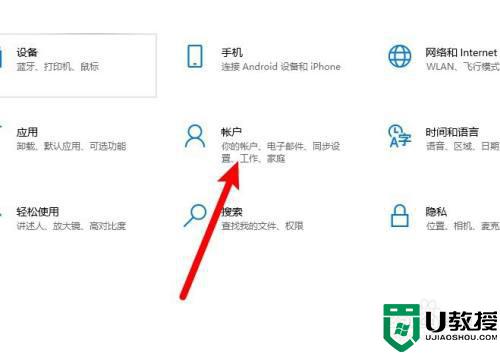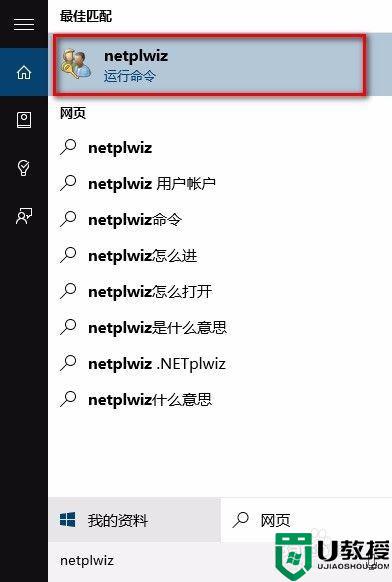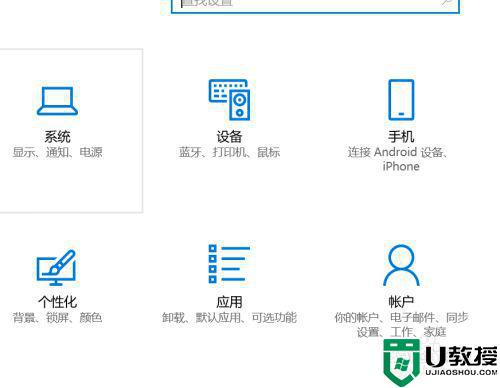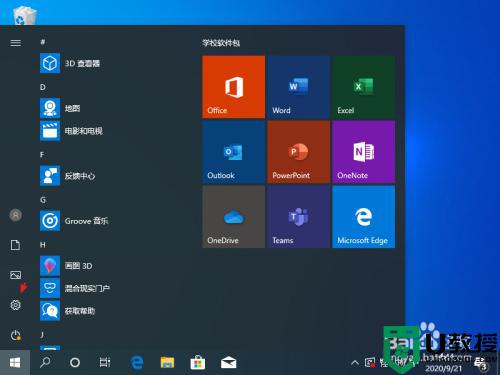win10怎么关闭开机pin密码 取消win10开机pin密码设置方法
时间:2022-05-23作者:xinxin
对于一些私人的微软win10电脑,有些用户为了保护电脑中文件的安全,就会给系统设置开机pin密码来保护,可是时间一长,设置好的pin密码win10电脑也不经常使用,因此就想要将pin密码取消,可是win10怎么关闭开机pin密码呢?下面小编就来告诉大家取消win10开机pin密码设置方法。
推荐下载:win10超级精简版
具体方法:
一、首先,打开win10系统,在卓卖弄左下角右键点击“开始”,在右键菜单中选择“运行”,点击打开。

二、然后,在运行窗中输入“netplwiz”命令,回车确定。
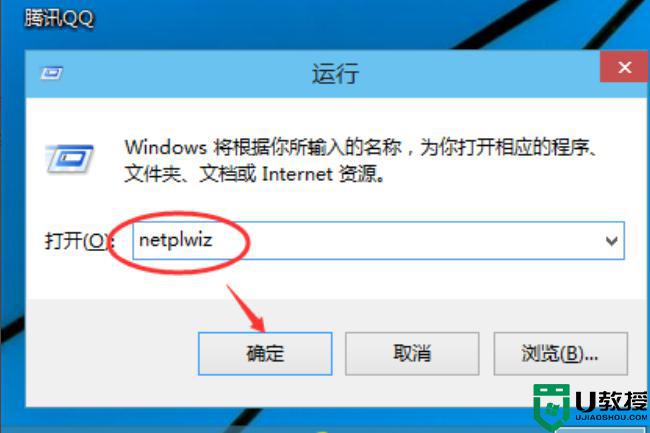
三、然后,在弹出窗口中找到图中“需要密码选项”,
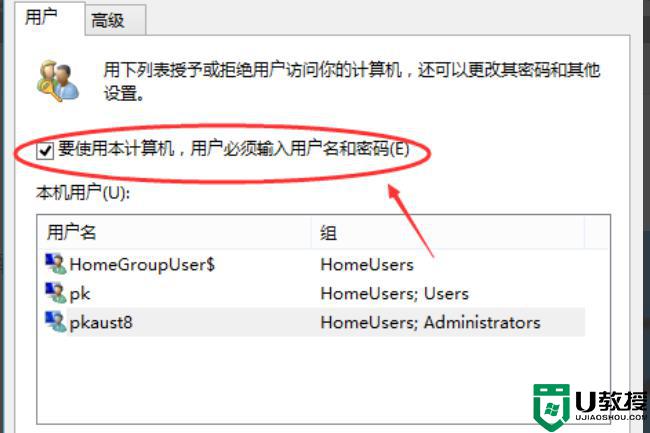
四、然后,点击此项取消勾选,点击确定。
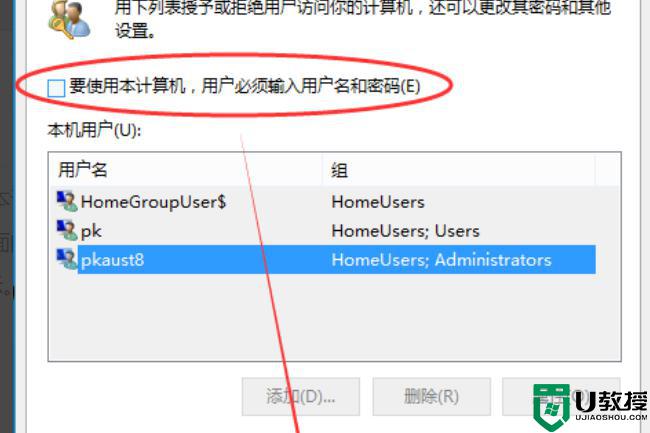
五、最后,在窗口中输入原来的PIN密码即可取消win10系统的开始PIN密码。问题解决。
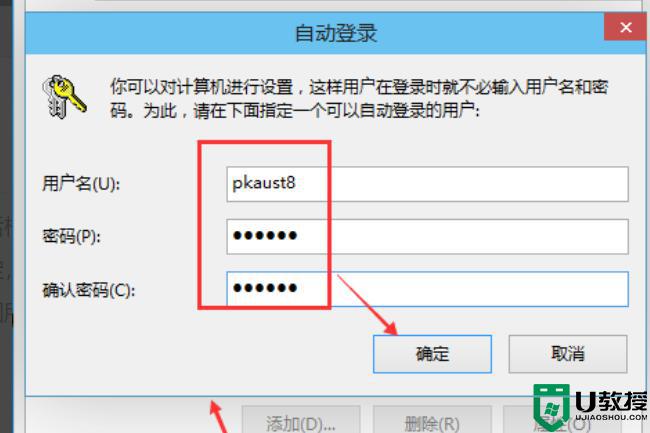
以上就是小编带来的取消win10开机pin密码设置方法了,有需要的用户就可以根据小编的步骤进行操作了,希望能够对大家有所帮助。