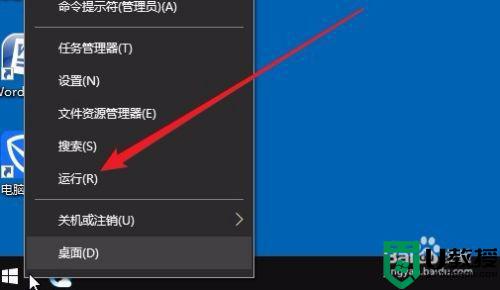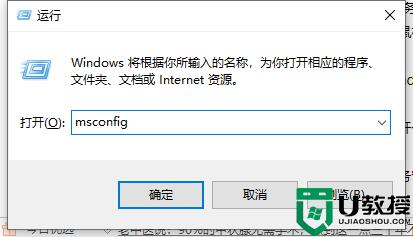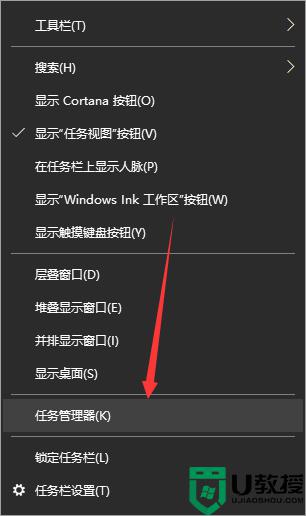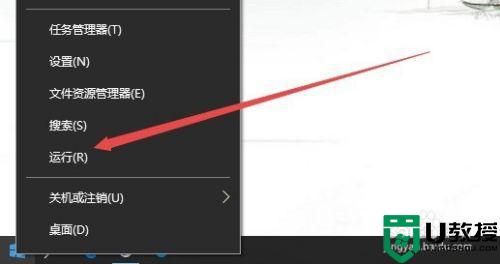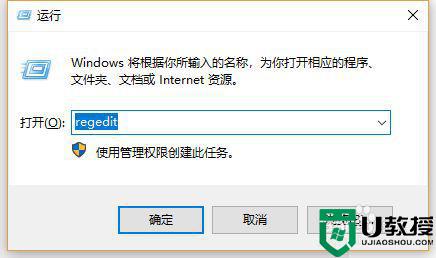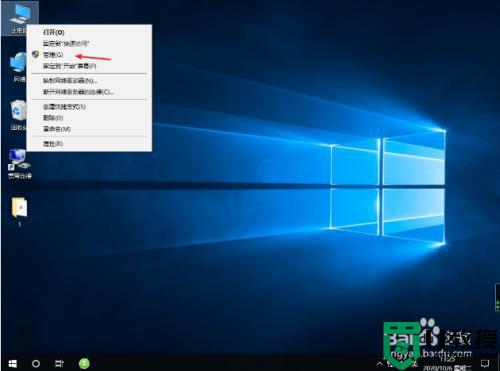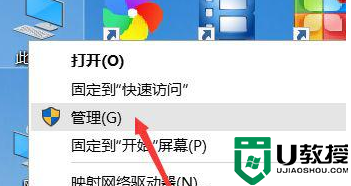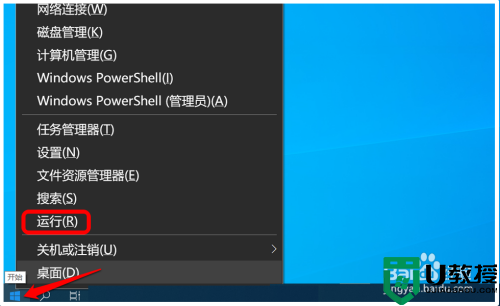win10刷新桌面很慢怎么办 win10刷新桌面速度慢如何处理
许多用户在日常操作win10系统的时候,都会有一个习惯,那就是在桌面进行鼠标右键的刷新,这也是能够让系统及时进行信息的更新,然而有用户的win10系统在桌面刷新时却很慢,对此win10刷新桌面很慢怎么办呢?接下来小编就来教大家win10刷新桌面速度慢处理方法。
推荐下载:win10纯净版64位专业版
具体方法:
1、在Windows10桌面,右键点击左下角的Windows徽标键,在弹出菜单中选择“运行”菜单项。
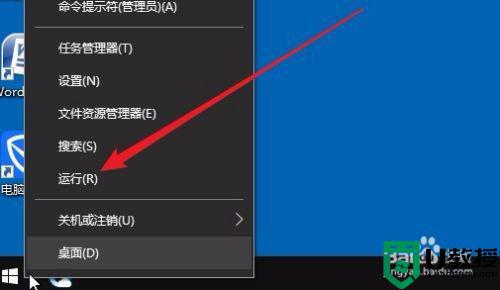
2、在打开的Windows10运行窗口中,输入命令regedit,然后点击确定按钮。
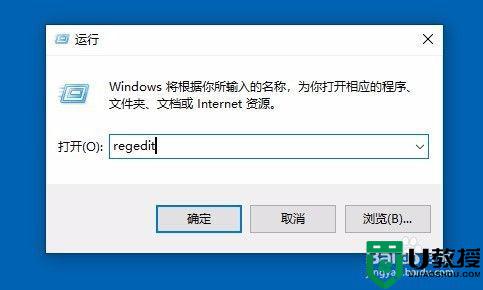
3、在打开的注册表编辑器窗口中,定位到HKEY_CLASSES_ROOTDirectoryBackgroundshellexContextMenuHandlers注册表项。
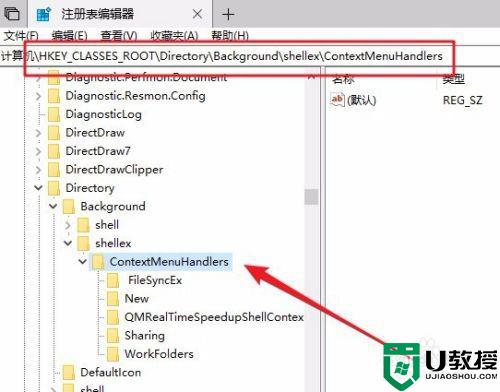
4、右键点击该该注册项下的子项,然后在弹出右键菜单中选择“删除”菜单项。
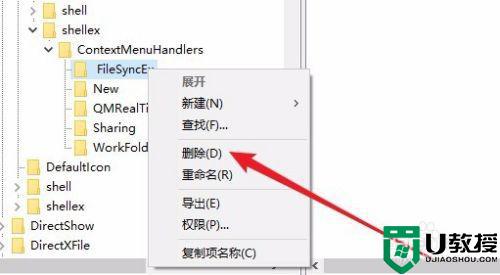
5、这时会弹出一个“确认删除项”的提示,点击“是”按钮即可。
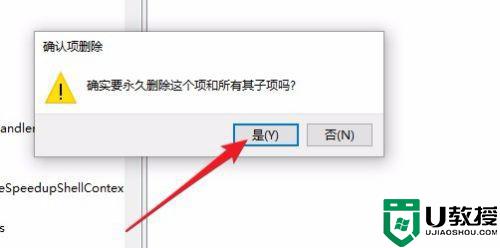
6、我们删除该注册表项下面除“New”项外的所有子项,最后重新启动计算机就可以了。这样再右键点击刷新的时候,就不会再出现卡的情况了。
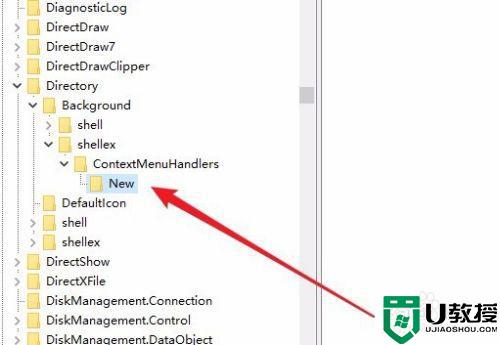
以上就是关于win10刷新桌面速度慢处理方法了,碰到同样情况的朋友们赶紧参照小编的方法来处理吧,希望能够对大家有所帮助。