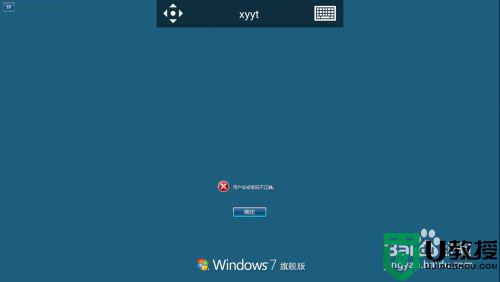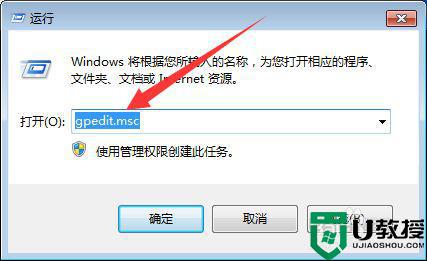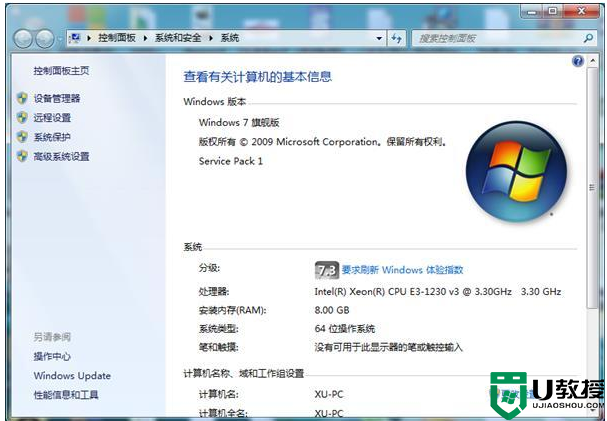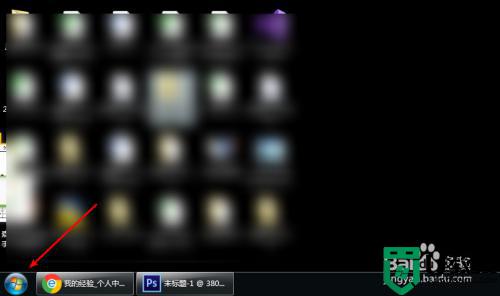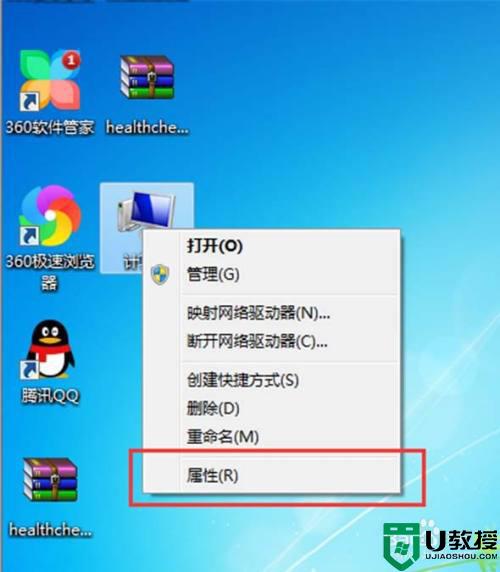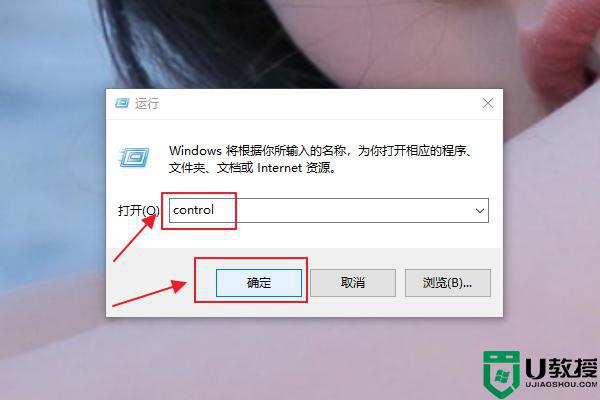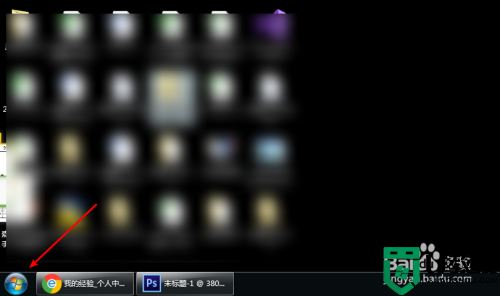win7远程桌面连接用户名和密码怎么来设置
在使用官方win7电脑办公的时候,用户可以通过远程桌面连功能来实现操纵远在千里之外的电脑,非常的方便,同时有些用户为了保证操作的安全,就会给win7系统远程桌面用户进行用户名和密码的设置,可是win7远程桌面连接用户名和密码怎么来设置呢?这里小编就来告诉大家操作方法。
推荐下载:win7专业版下载
具体方法:
1、首先为电脑设置一个密码,因为win7的远程需要输入用户名密码才可以,点击桌面左下角的开始—控制面板。
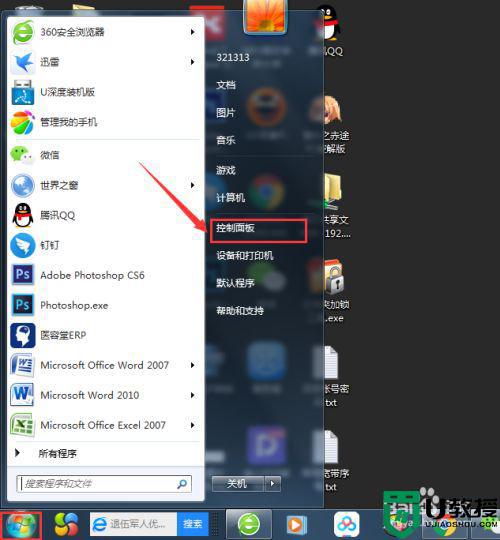
2、控制面板点击用户账户。
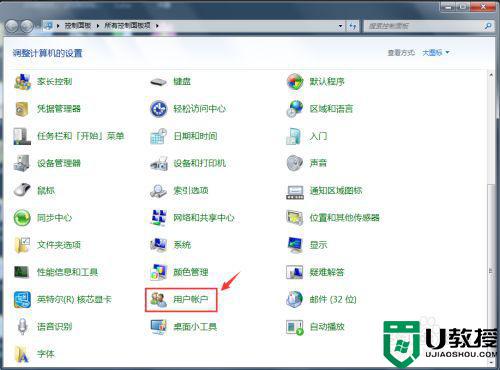
3、有密码的不用设置了,没有密码要设置一个密码。
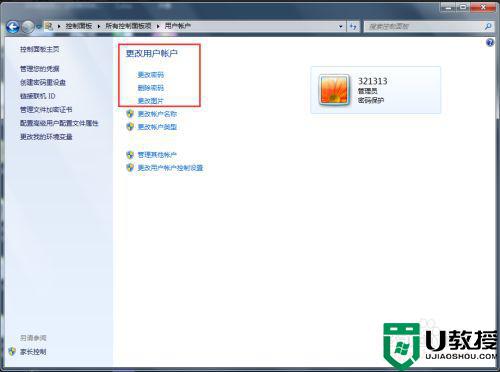
4、设置好以后右键点击计算机—属性。
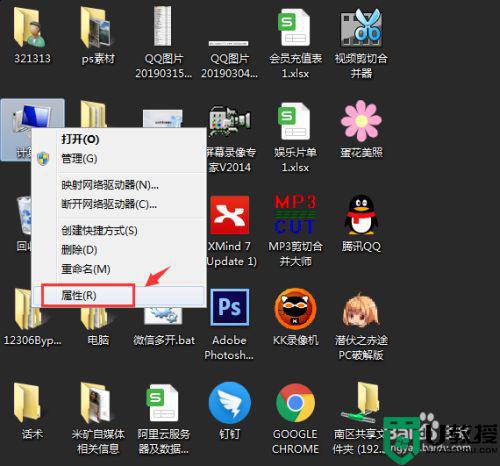
5、在属性界面点击远程设置。
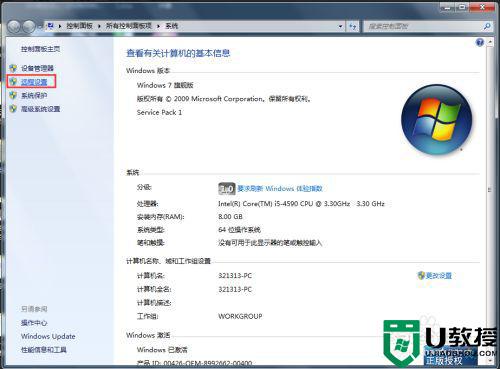
6、允许远程协助连接这台计算机,允许任何版本的计算机进行连接,这两个选项勾上。
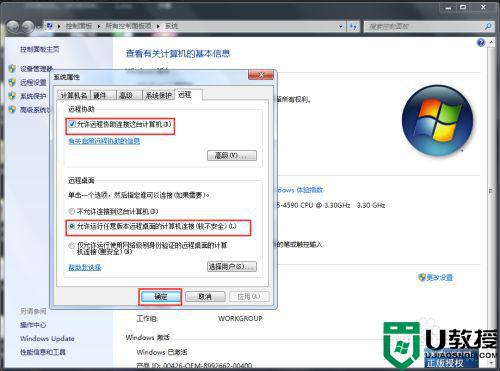
7、然后看一下本机ip地址,ip地址如何查看这里不做过多解释,记住计算机名和ip地址。
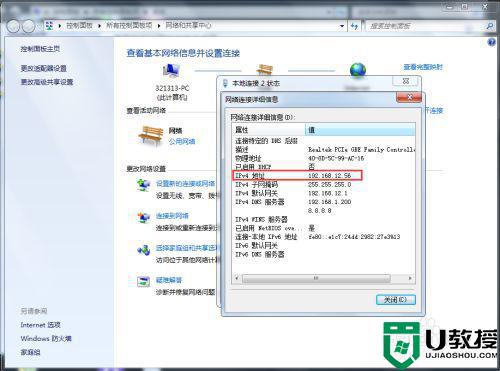
8、更换局域网的另外一台电脑,在开始运行里输入mstsc。
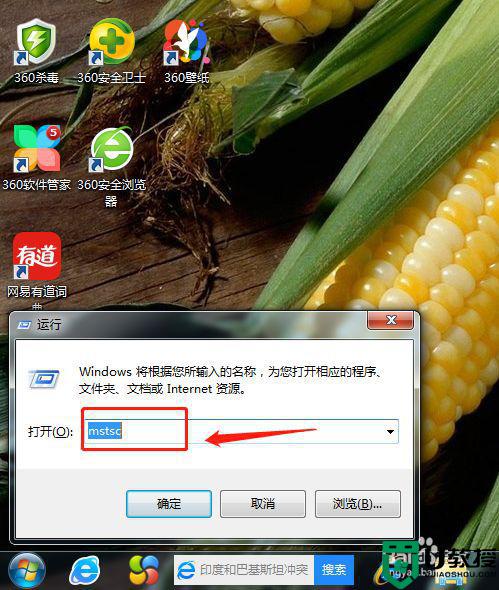
9、弹出远程桌面的程序,然后输入刚才电脑的ip地址。
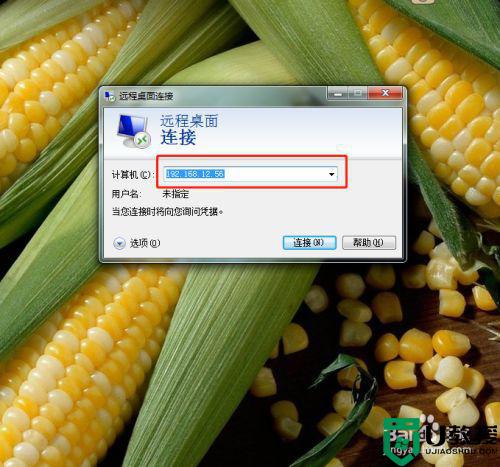
10、输入用户名和密码,然后点击连接。
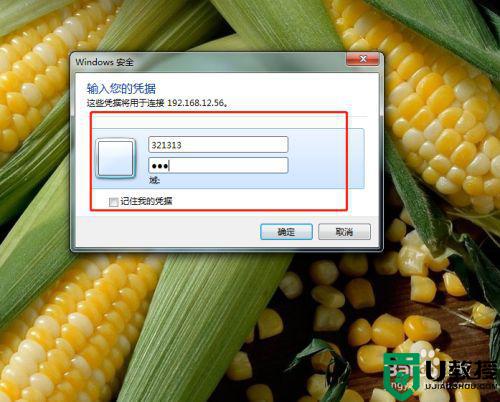
11、这样子就远程连接上了,操作和本机一样,很方便,也可以全屏。
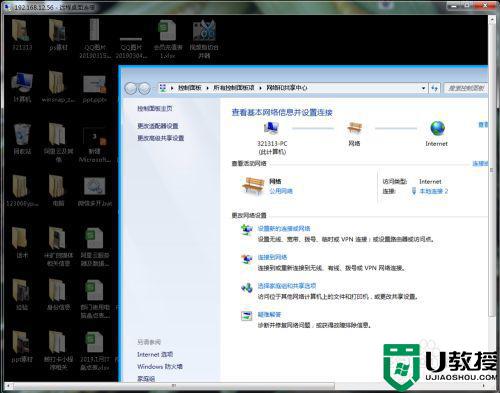
以上就是关于win7远程桌面连接用户名和密码设置方法了,有需要的用户就可以根据小编的步骤进行操作了,希望能够对大家有所帮助。