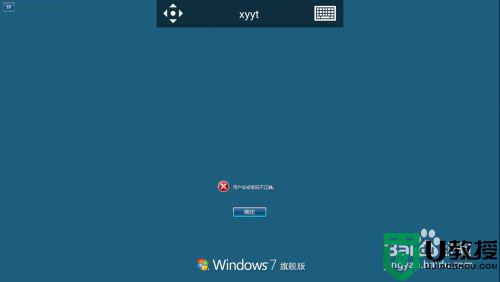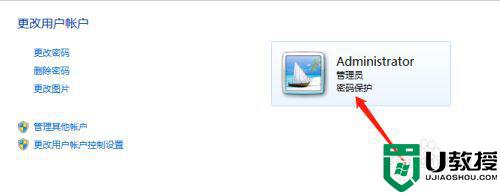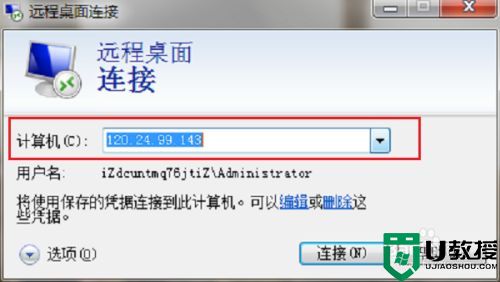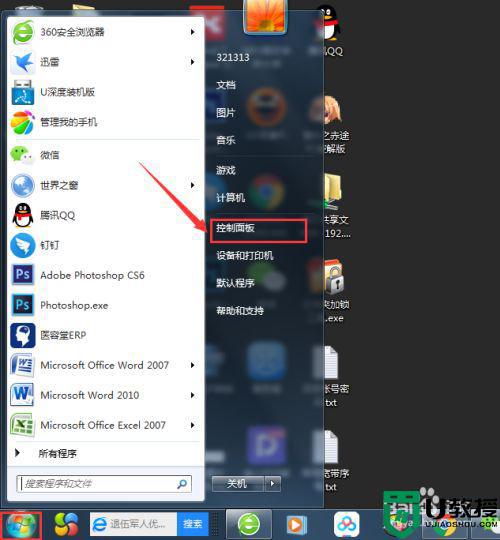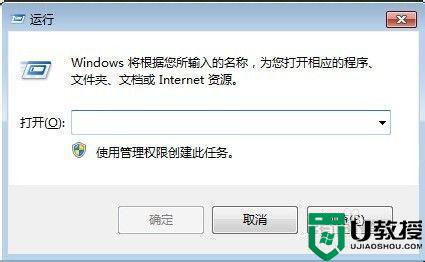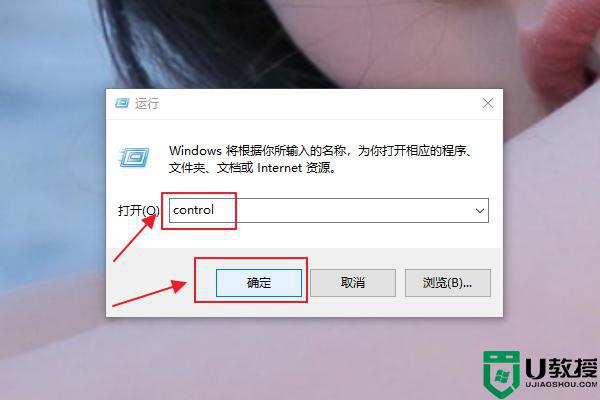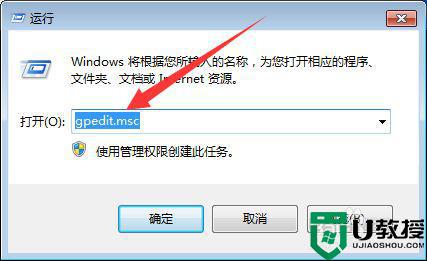win7如何设置远程桌面一个用户多个登录 win7设置远程桌面一个用户多个登录的方法
时间:2022-04-20作者:mei
win7系统自带有远程连接桌面功能,开启远程桌面功能后就可以远程操控另外一台电脑,此功能对办公一族来说非常实用。通常情况下,win10远程桌面的账号只允许一个用户登录,为了资源共享,我们可以设置远程桌面一个用户多个登录,那么具体该怎么设置,下面跟着小编来学习吧。
1、右键点击电脑桌面的“计算机”,点击“属性”,打开计算机属性界面。
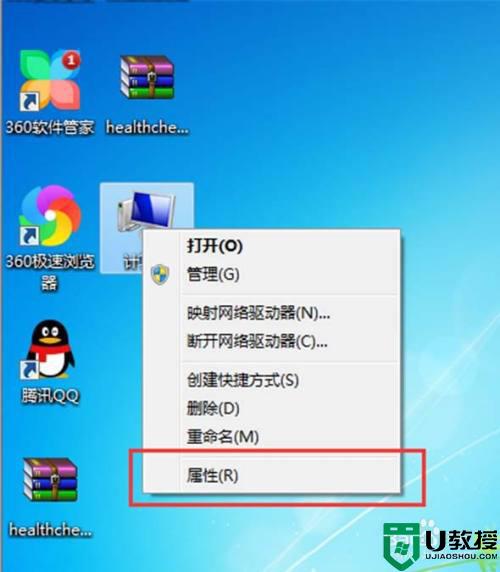
2、点击“远程设置”,打开计算机远程设置界面。
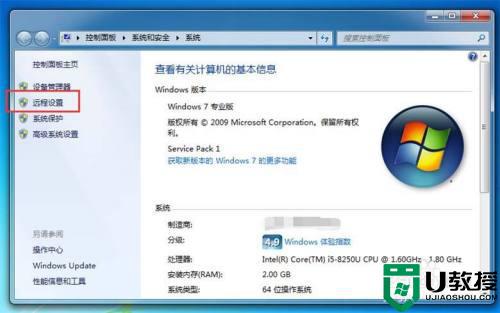
3、在远程桌面下方选择“允许运行任意版本远程桌面的计算机连接”。
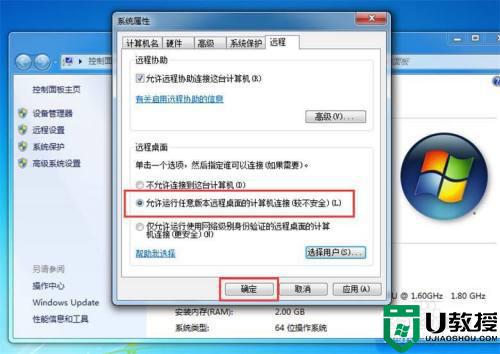
4、在windows搜索栏输入“gpedit.msc”,打开本地组策略编辑器。
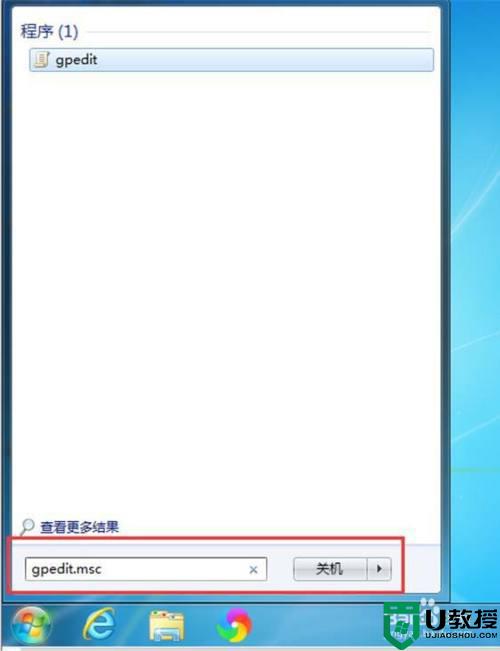
5、展开“计算机配置—管理模板—Windows组件—远程桌面服务—远程桌面会话主机—连接”节点,双击“限制连接的数量”配置项。
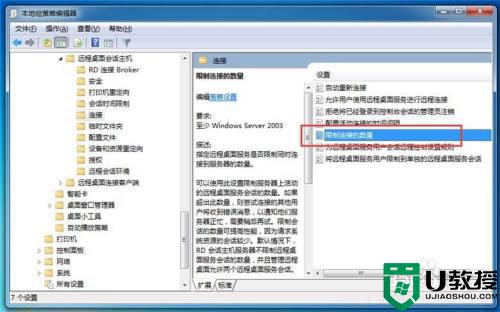
6、在限制连接的数量配置界面,选择“已启用”,并在下方“允许的RD最大连接数”设置一个需要同时远程连接的用户数,如“5”。
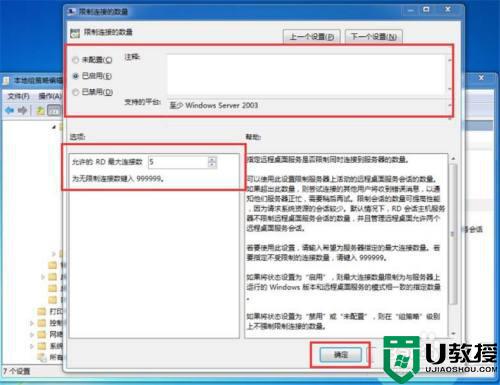
以上分享win7系统设置远程桌面一个用户多个登录的方法,掌握此技巧对日常办公有很多好处,希望可以帮助到大家。