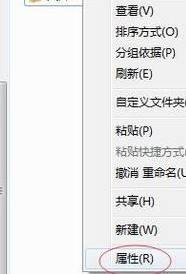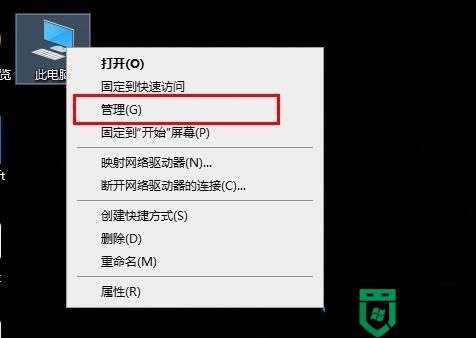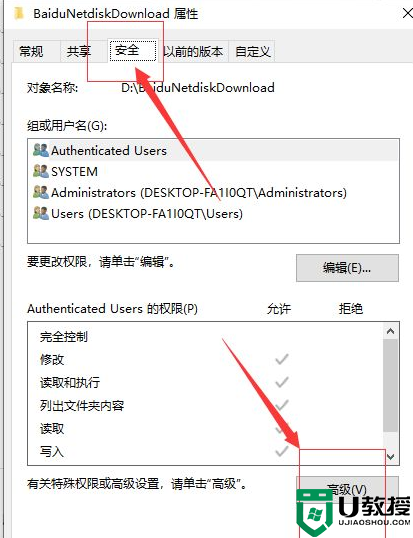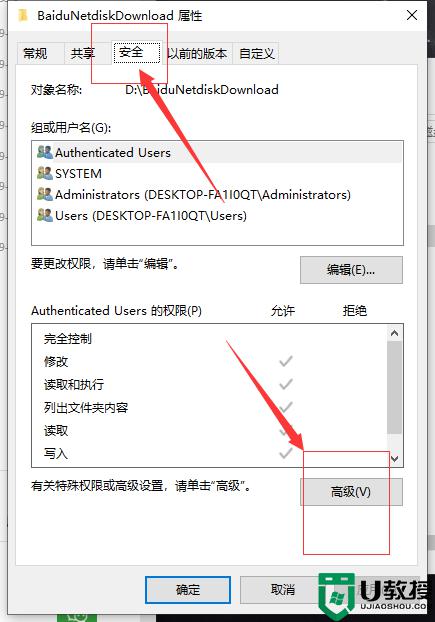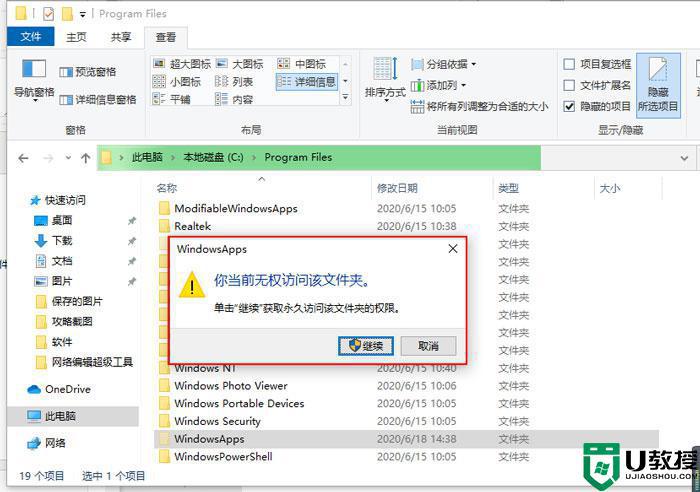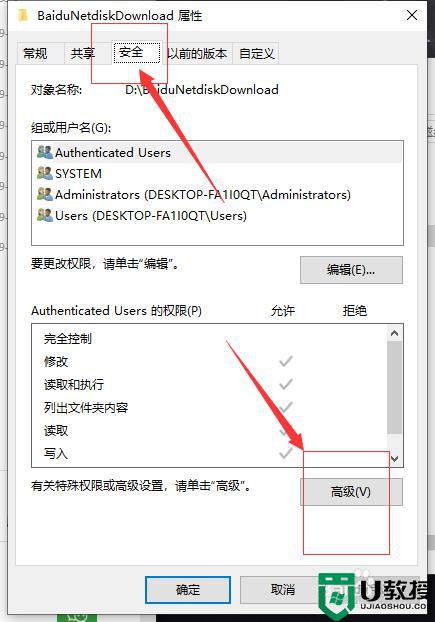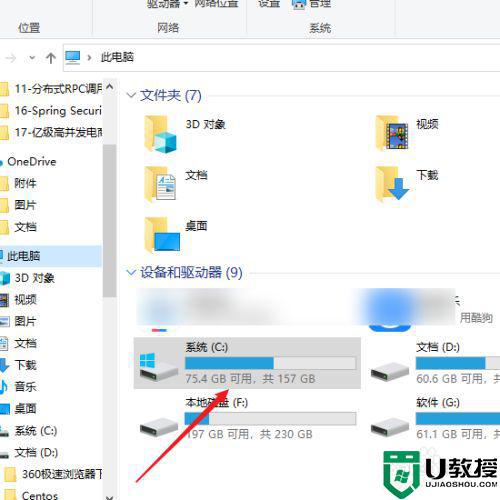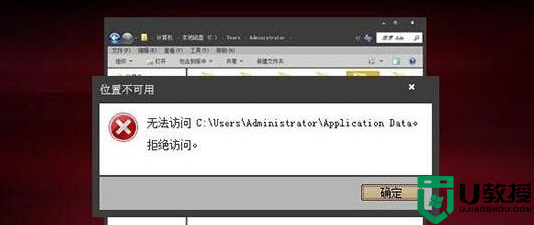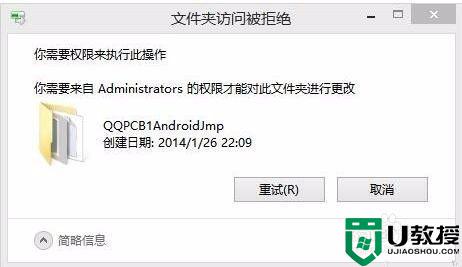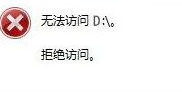win10文件访问被拒绝怎么办 win10打开文件访问被拒绝解决方法
时间:2021-01-15作者:xinxin
在win10电脑中保存的众多文件中,有些则是用户需要经常使用到的,对于这些文件打开的频率也是相当高,但是近日却出现了用户在打开win10系统中的文件时被拒绝的情况,这让有些用户很是不解,那么win10文件访问被拒绝怎么办呢?下面小编就来给大家说说win10打开文件访问被拒绝解决方法。
推荐下载:win10专业版镜像
具体方法:
1、右键点击文件夹,在弹出菜单中点击【属性】
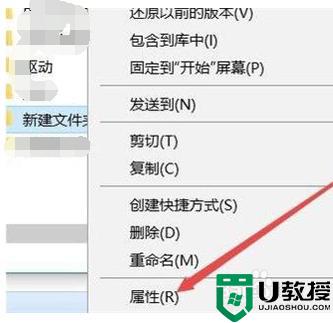
2、在弹出的文件夹选项窗口,点击窗口中的安全选项卡
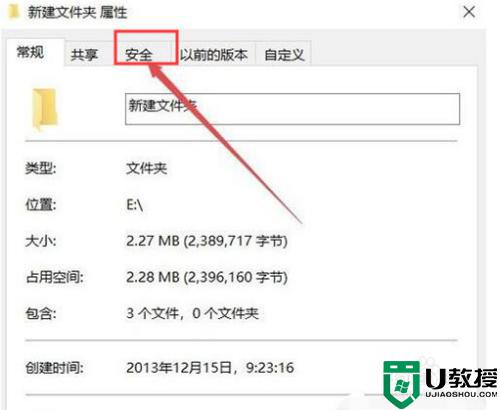
3、在安全选型卡内,点击【高级】按钮;
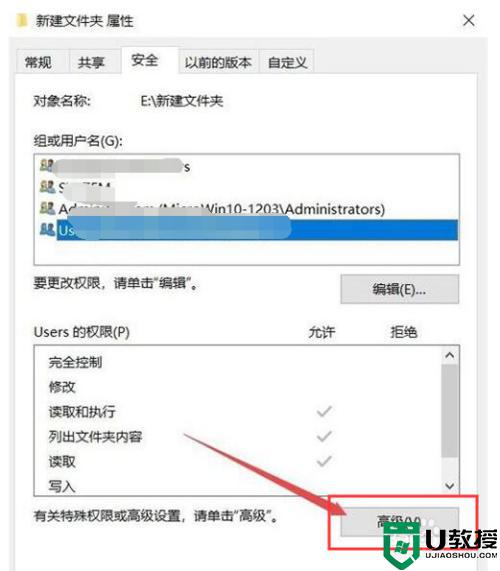
4、高级安全设置窗口,点击【更改】按钮
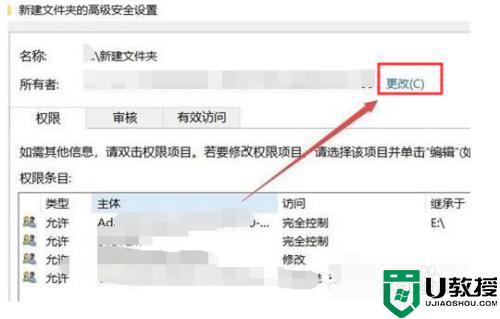
5、打开选择用户或组窗口中,点击【高级】按钮
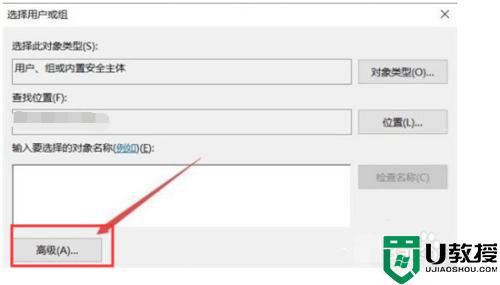
6、在弹出的选择用户或组窗口中,点击【立即查找】
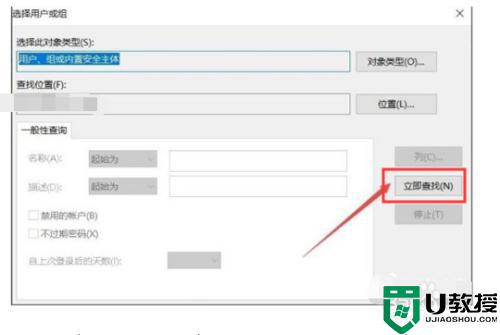
7在搜索结果列表中点击超级管理员账户
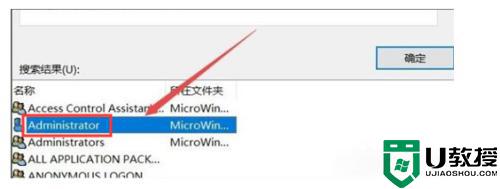
8、回到文件夹的属性窗口中,就可以看到选择的超级管理员账户已添加好了,最后点击确定按钮,这样就可以正常访问该文件夹了
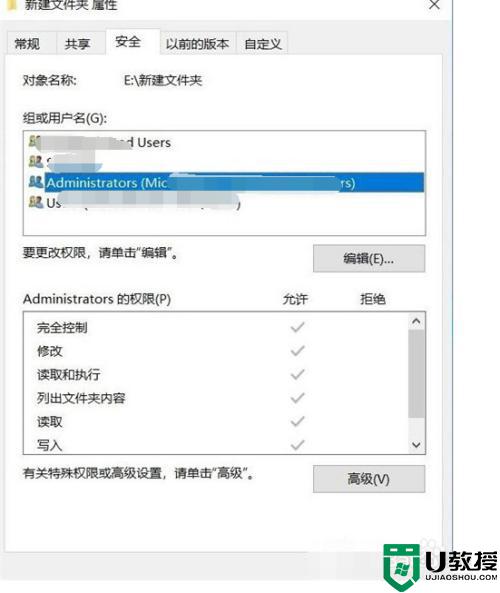
关于win10打开文件访问被拒绝解决方法就和大家简单介绍到这里了,有出现这种现象的小伙伴不妨根据小编的方法来解决吧,希望能够对大家有所帮助。