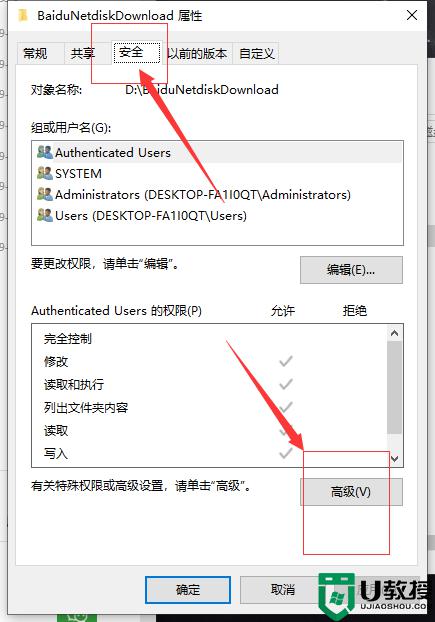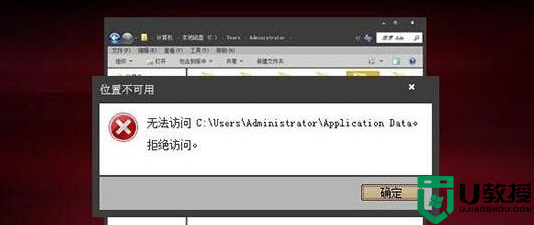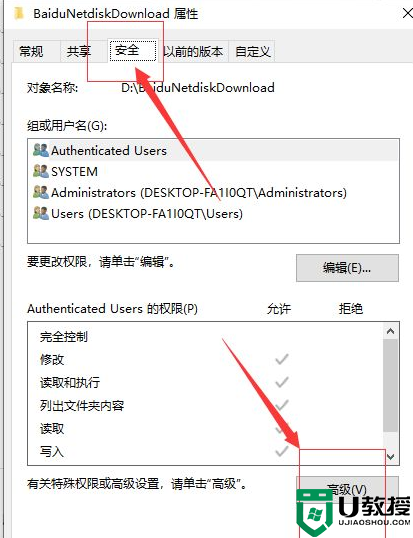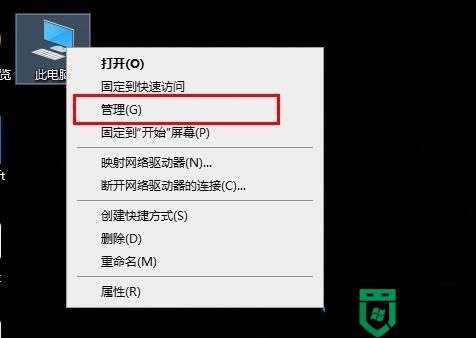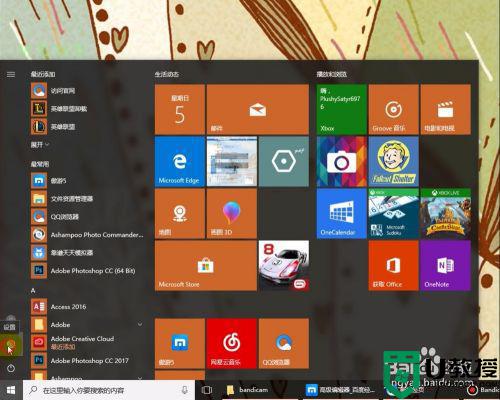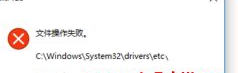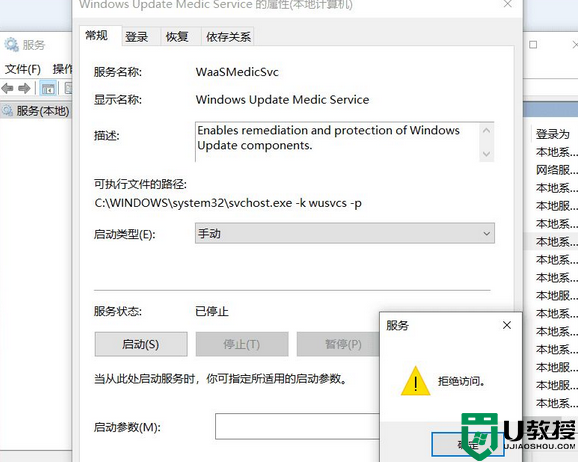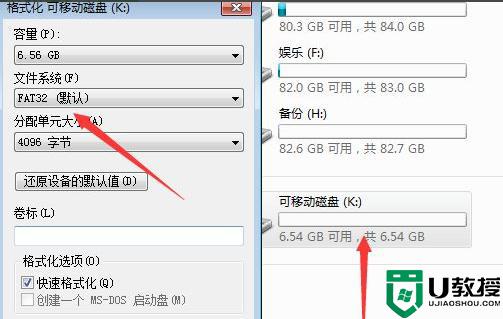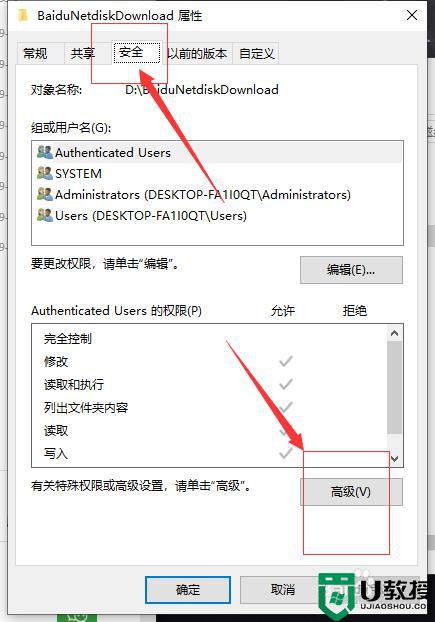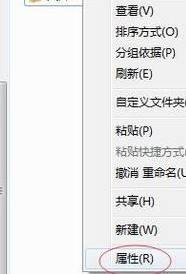windowsapps拒绝访问是怎么回事 win10 WindowsApps文件夹拒绝访问如何处理
近日有win10旗舰版64位系统用户反映说遇到这样一个情况,就是在访问C盘中的windowsapps文件夹时,发现无法打开,提示拒绝访问,那么遇到这样的问题该怎么办呢?不用着急,小编给大家找到了解决方法,现在就给大家讲述一下win10 WindowsApps文件夹拒绝访问的详细解决方法吧。
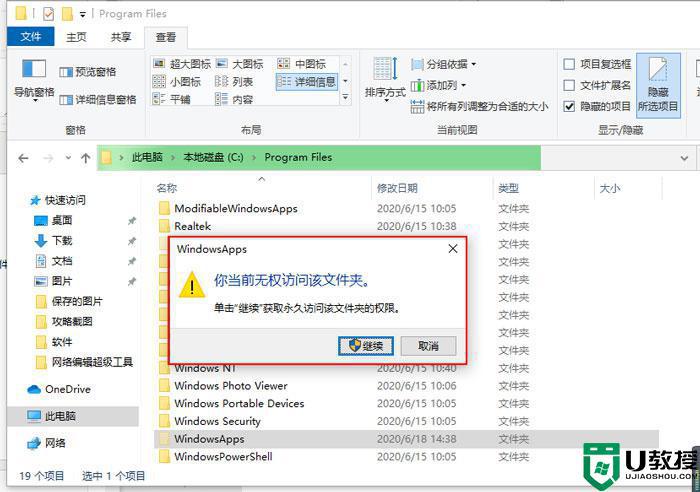
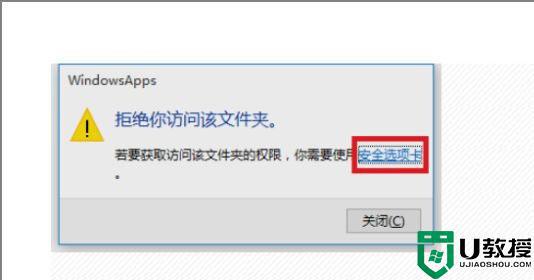
解决方法如下:
1、首先右键点击无法访问的文件夹、文件或是磁盘,选择【属性】;
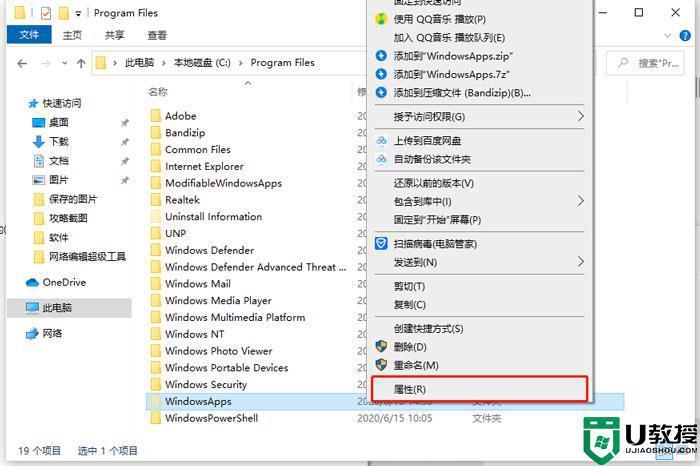
2、在属性页面点击窗口中的【安全】,然后点击下面的高级选项;
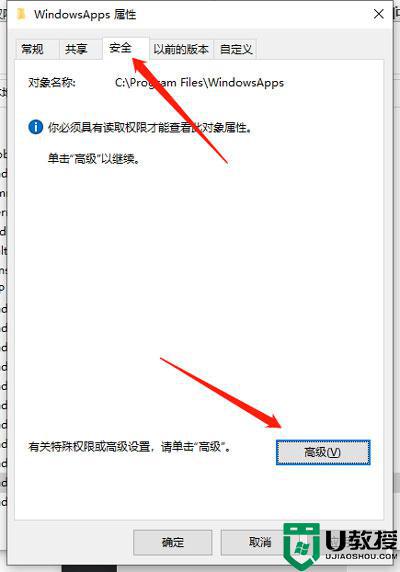
3、接下来,我们在所有者后面点击【更改】选项;
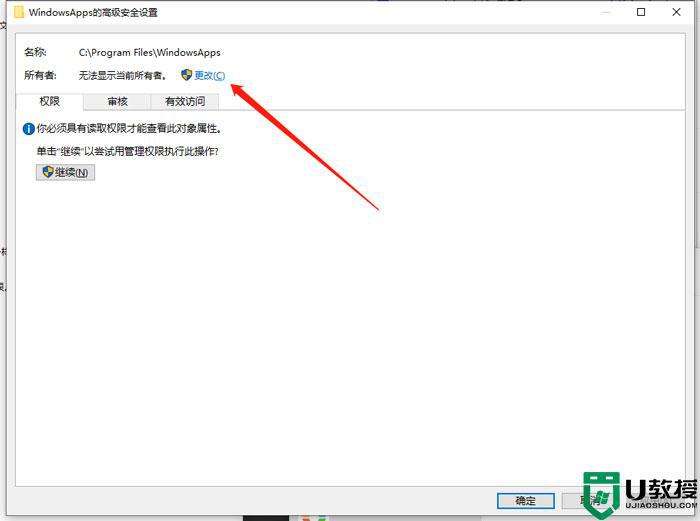
4、这时会打开选择用户或组窗口,点击左下角的高级按钮;
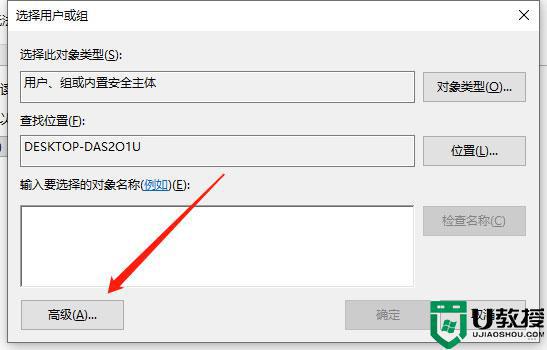
5、接着在弹出的新窗口中点击立即查找按钮;
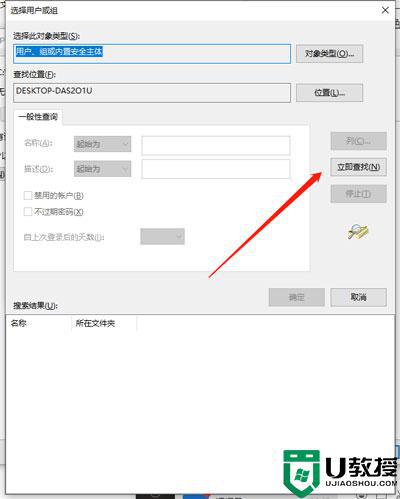
6、在下面的搜索结果中点击当前账户,或是直接点击超级管理员账户,点击确定;(如果你不使用Administrator账户登录,那么找到你的登录用户名添加一样的(或者EveryOne)。)
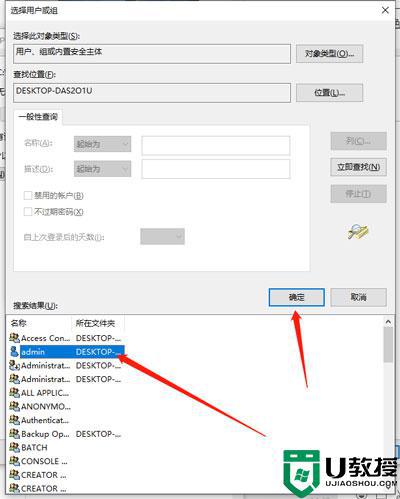
7、一直点击【确定、应用】回到文件夹的属性窗口中,就可以看到选择的超级管理员账户已添加好了,大家还可以点击【编辑】设置一下这个账户拥有完全控制的权限。
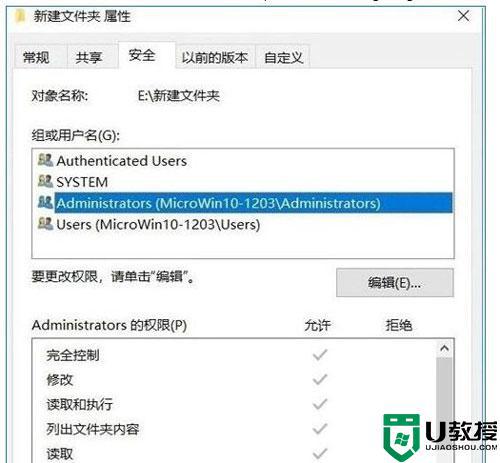
8、随后点击确定保存,再访问文件夹即可。
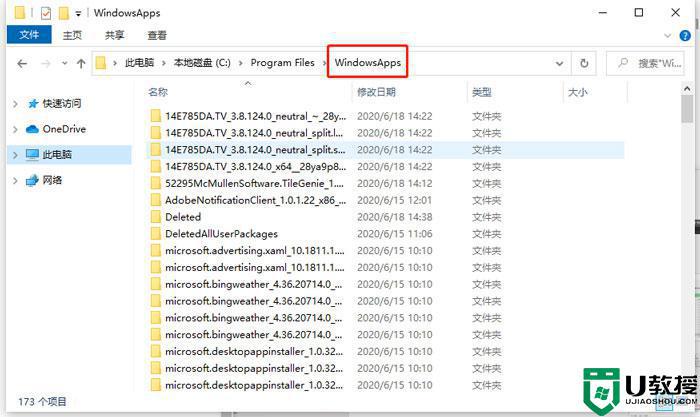
上面给大家讲解的就是win10 WindowsApps文件夹拒绝访问的详细解决方法,有遇到一样情况的用户们可以参考上面的方法步骤来进行解决吧。