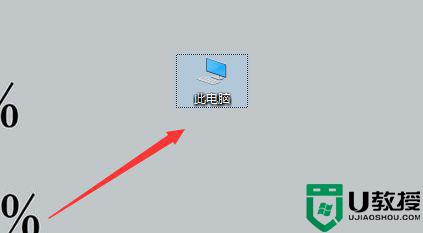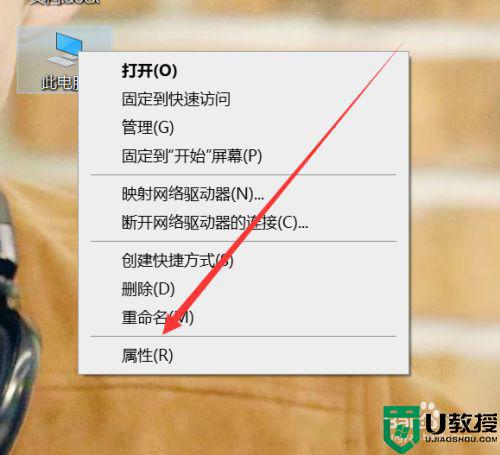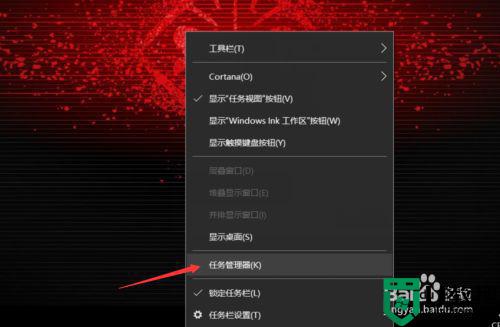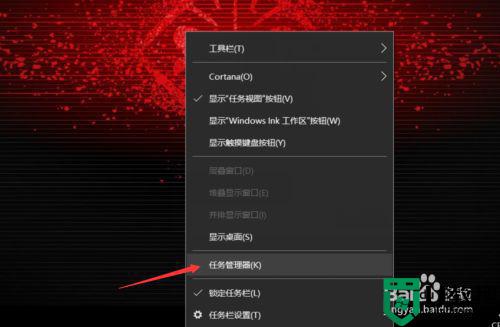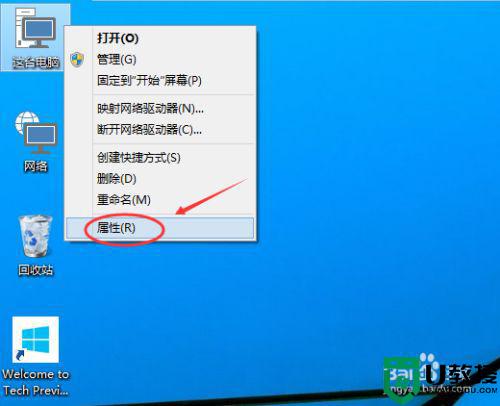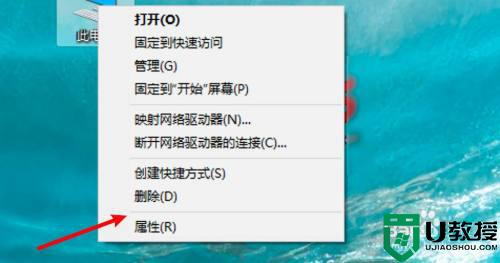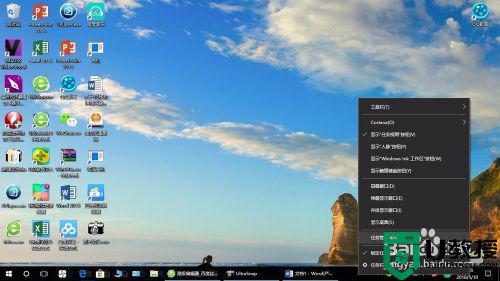win10显存不足怎么办 win10提示显存不足解决方案
时间:2021-08-11作者:xinxin
显存如同计算机的内存一样,显存是用来存储要处理的图形信息的部件,我们在win10电脑上运行游戏时就需要用到显存,然而有的用户也会在游戏启动时出现系统提示显存不足的状况,那么win10显存不足怎么办呢?接下来小编就给大家介绍一篇win10提示显存不足解决方案。
推荐下载:window10系统下载
具体方法:
1、打开电脑,右键点击【此电脑】,并打开【属性】选项。
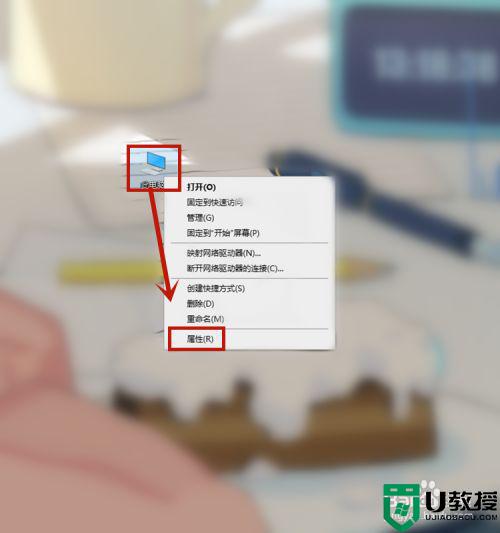
2、在弹出的【系统】页面里,点击【高级系统设置】选项。
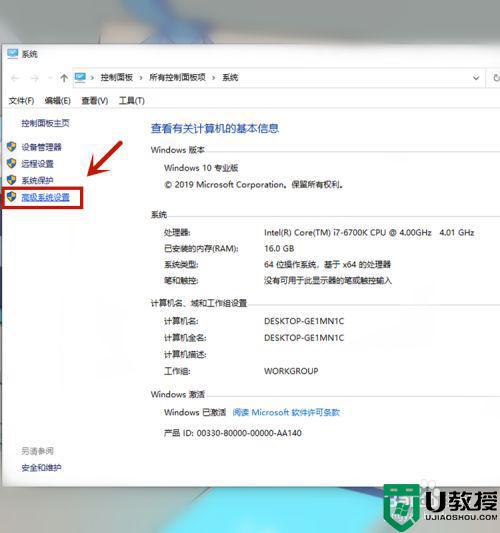
3、在【系统属性】页面选择【高级】选项卡,点击【性能】栏后面的【设置 】按钮。
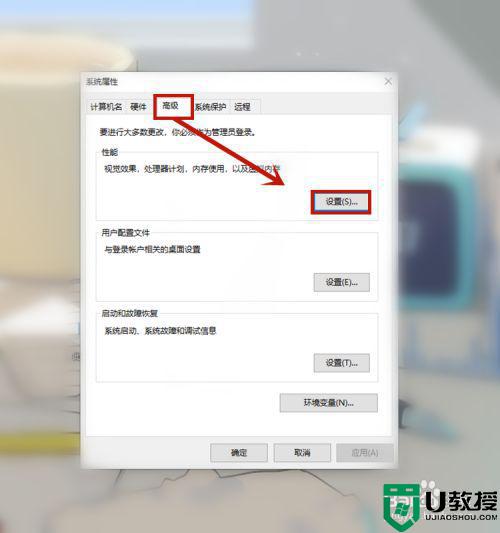
4、这时我们看到【让Windows选择计算机的最佳设置】处于启用状态。
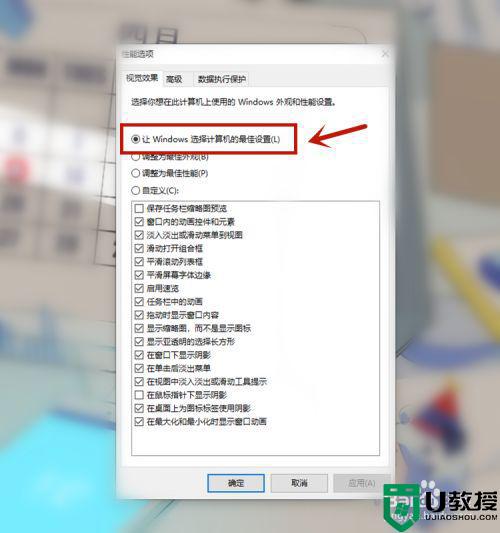
5、接下来勾选上【调整为最佳性能】,再按下【确定】按钮即可。
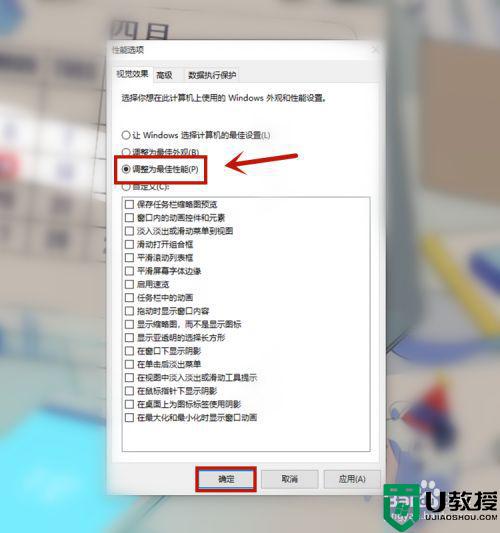
以上就是关于win10提示显存不足解决方案了,有遇到这种情况的用户可以按照小编的方法来进行解决,希望能够帮助到大家。