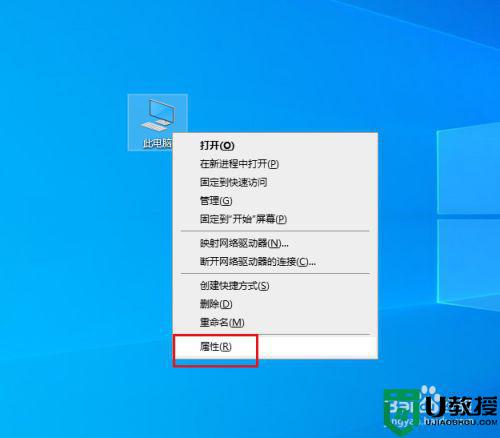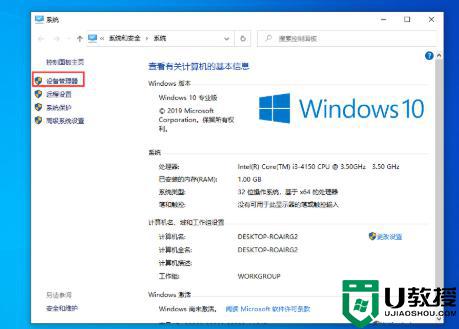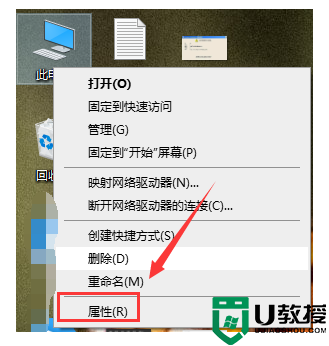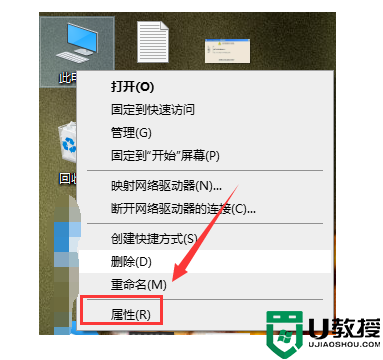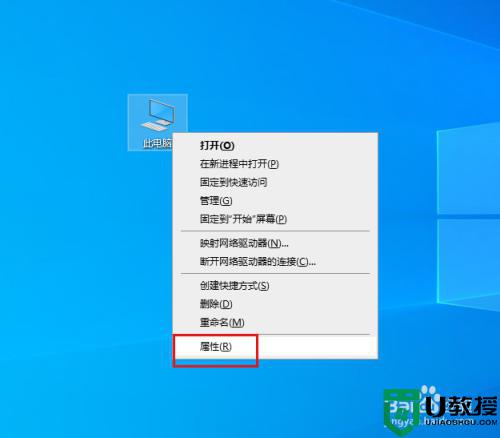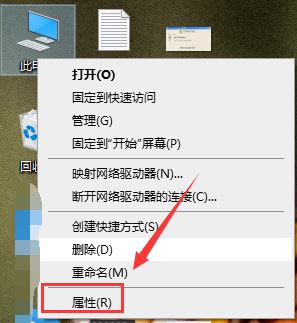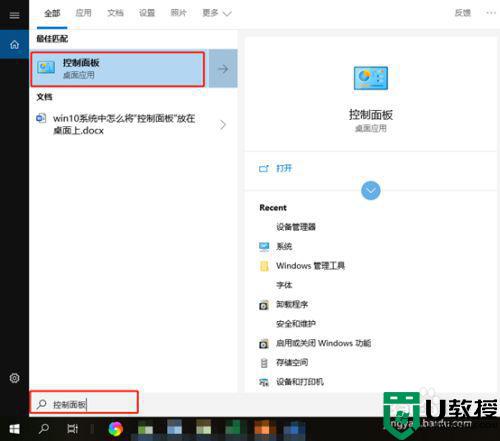电脑win10上传速度太慢怎么办 win10上传速度很慢如何解决
我们在日常使用微软win10系统的时候,偶尔也需要进行一些文件的传送,这时需要先将文件进行上传,可是有用户发现自己win10电脑在网速测试非常快的情况下上传时的速度却是很慢,那么电脑win10上传速度太慢怎么办呢?接下来小编就来教大家win10上传速度很慢解决方法。
推荐下载:win10旗舰版镜像
具体方法:
1、首先我们双击电脑桌面的网络图标
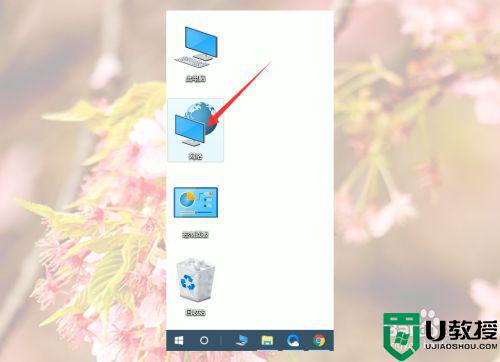
2、然后我们在网络窗口点击网络和共享中心
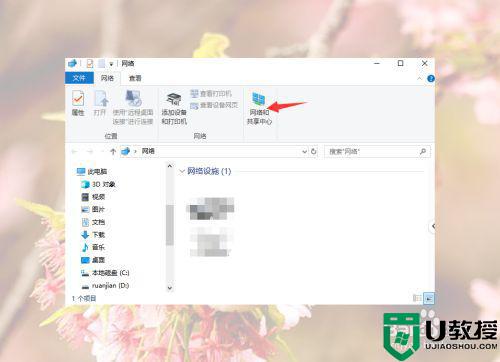
3、然后我们点击状态里面的更改适配器选项
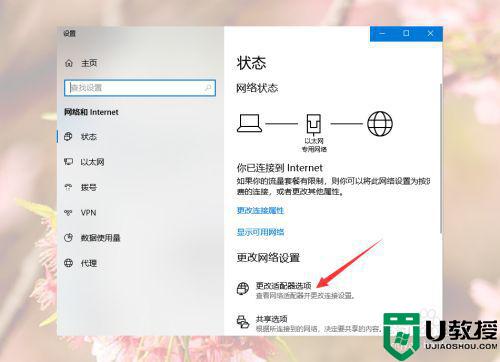
4、然后我们在网络连接窗口双击或者右键以太网
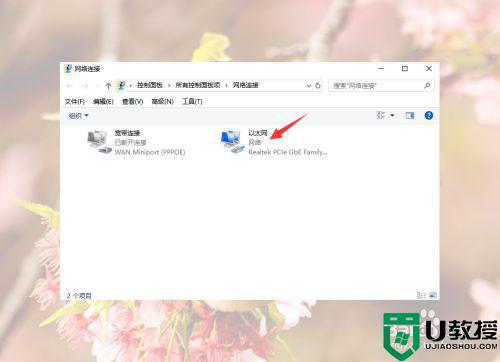
5、然后我们点击属性
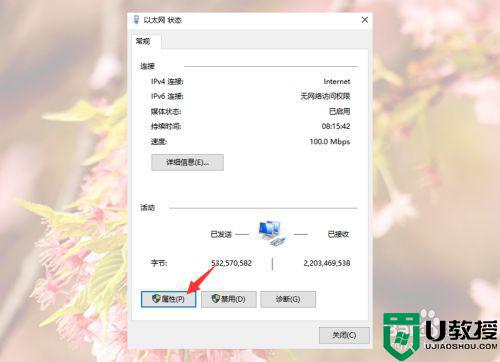
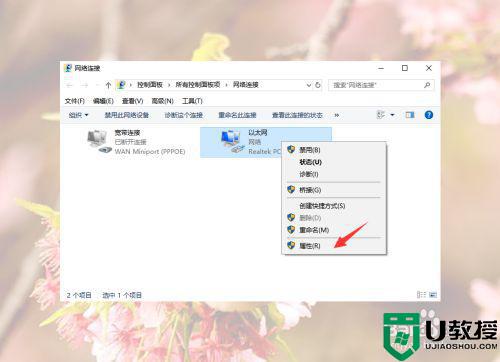
6、然后我们在以太网 属性窗口点击配置
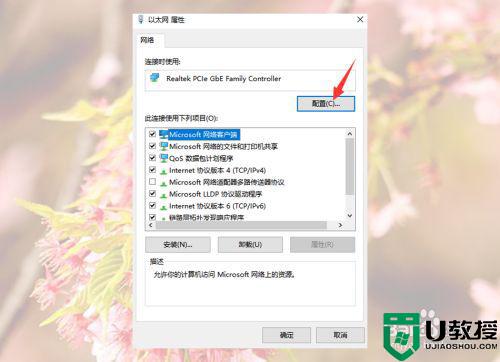
7、然后我们在Realtek PCle GbE Family Controller属性窗口点击高级
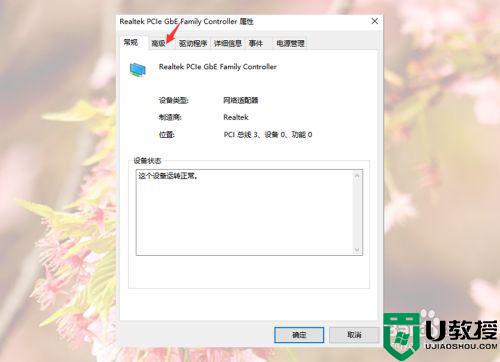
8、然后我们在属性下面找到并点击大量传送减负v2 (IPv4)
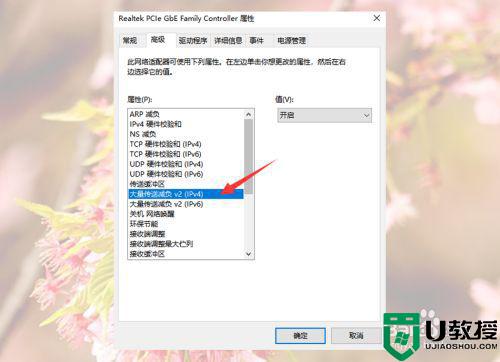
9、然后我们将大量传送减负v2 (IPv4)的值设置为关闭,点击值下面的选项框,点击关闭
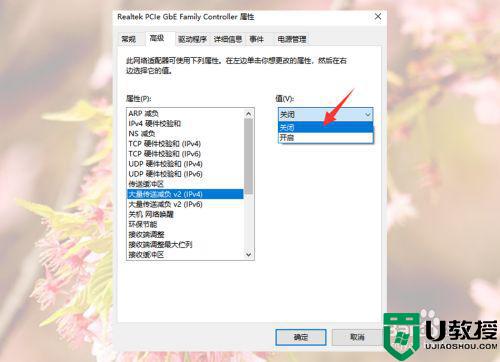
10、然后我们再找到连接速度和双工模式,并将值设置为100 Mbps全双工
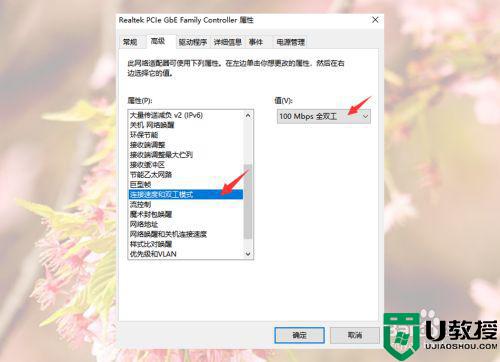
11、最后我们点击确定
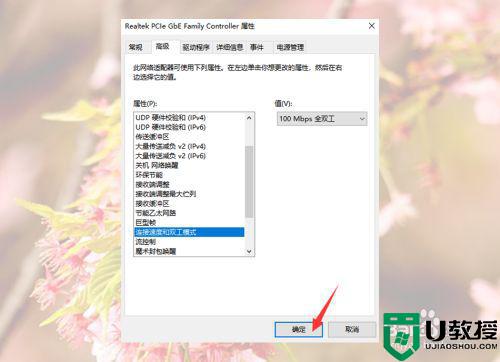
以上就是关于win10上传速度很慢解决方法了,有出现这种现象的小伙伴不妨根据小编的方法来解决吧,希望能够对大家有所帮助。