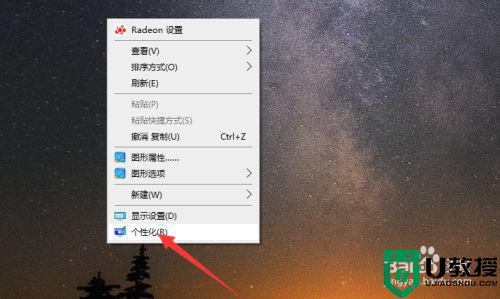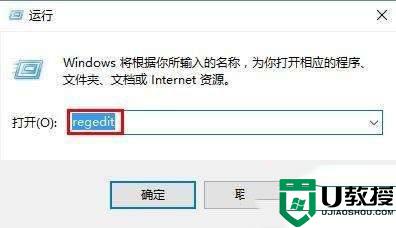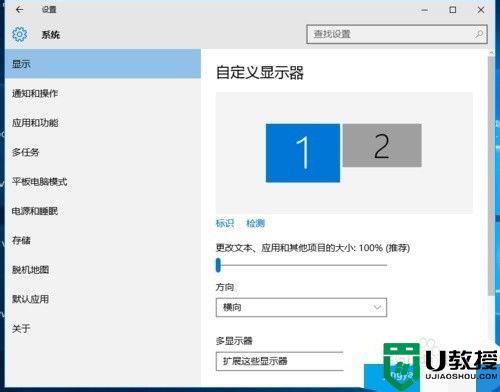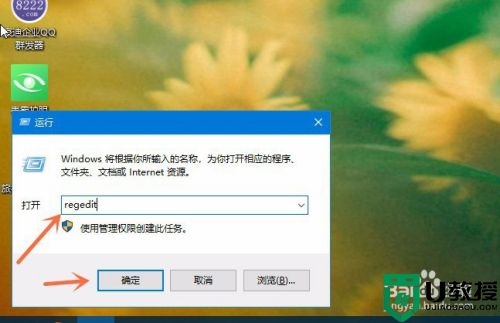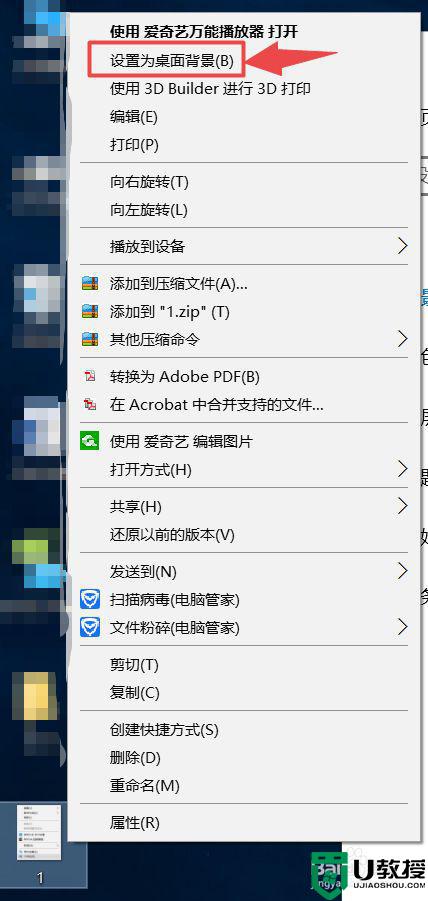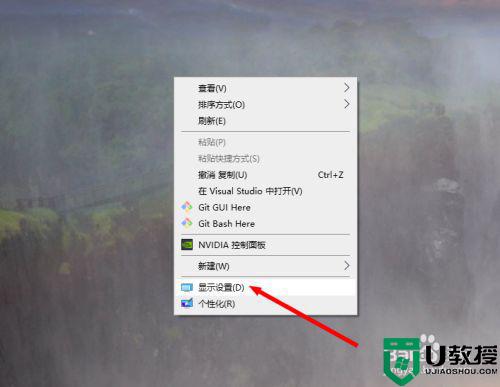新装的win10教育版怎么分屏两个显示屏
时间:2021-10-04作者:xinxin
厂商退出的电脑有些是面向学生使用,因此电脑中也会选择安装win10教育版,而用户在操作过程中,有的会外接两个显示屏,这样能够进行不同界面的操作,可是有用户却不知道分屏的操作,那么新装的win10教育版怎么分屏两个显示屏呢?这里小编就来告诉大家设置方法。
具体方法:
1、桌面空白处右击,选择显示设置。打开下图。
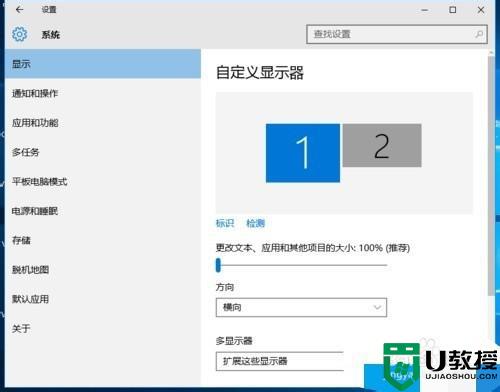
2、先点击标识,标识出两个显示器。
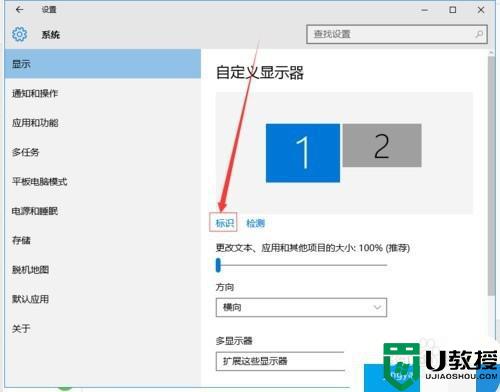
3、选择你需要当主显示器的那个图标,勾选 使之成为我的主显示器,点击应用。这样这个显示器就成为了你的主显示器了。
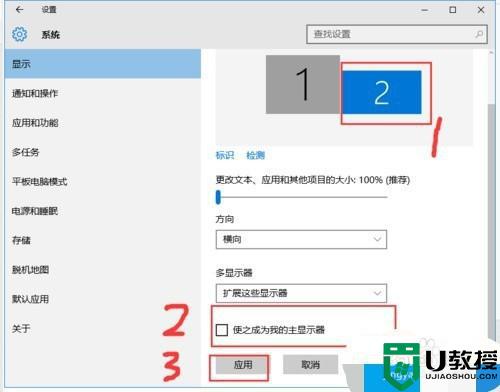
4、多显示器那边选择扩展这些显示器。点击应用。
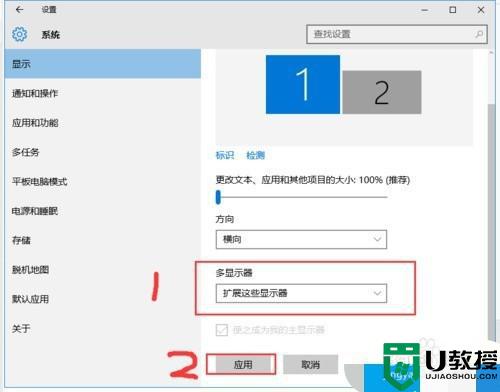
5、点击显示器1,不松手,拖动位置,就可以把显示器1拖动到显示器2的上面,下面,左面,右面 ,具体拖动到哪里就看你的心情和需求了。
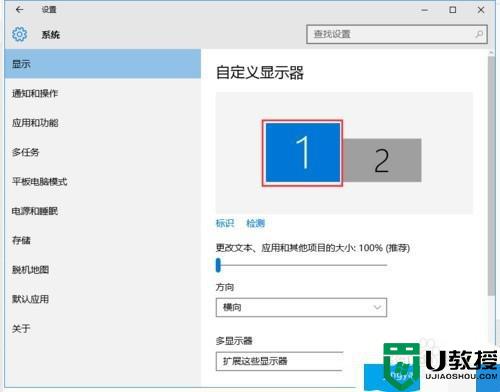
6、分别选择显示器1和显示器2,点击高级显示设置。
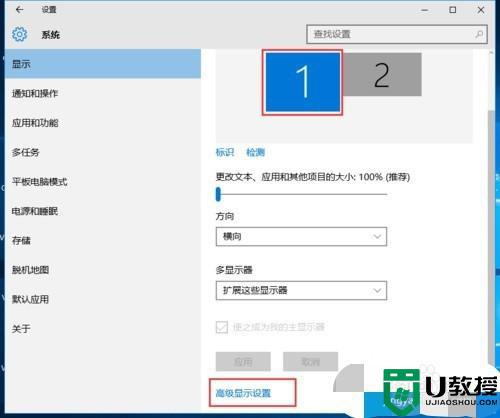
7、每个显示器的分辨率可以在这里调。
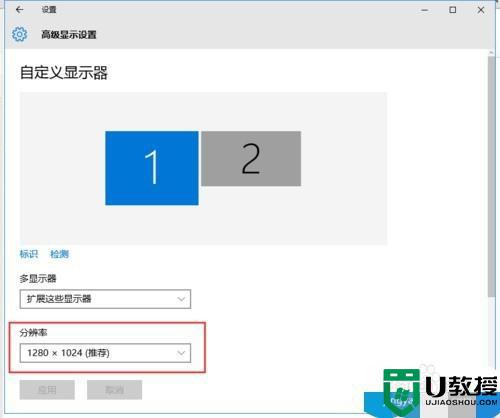
以上就是关于新装的win10教育版分屏两个显示屏设置方法了,有需要的用户就可以根据小编的步骤进行操作了,希望能够对大家有所帮助。