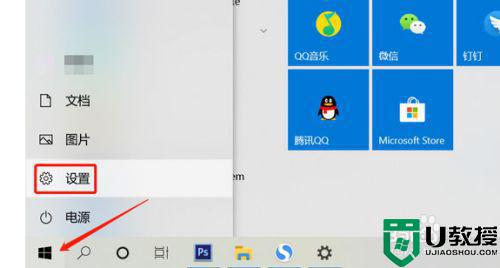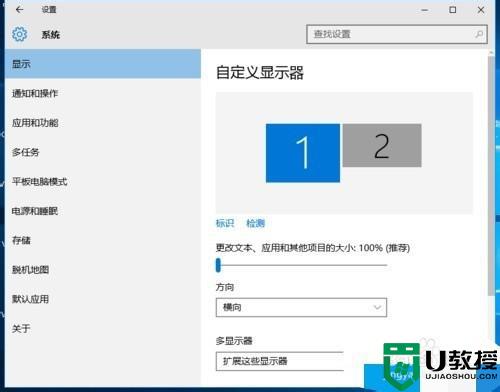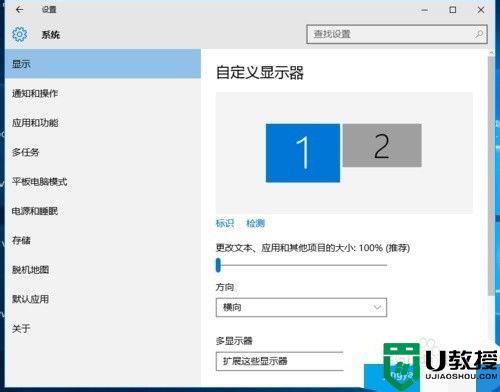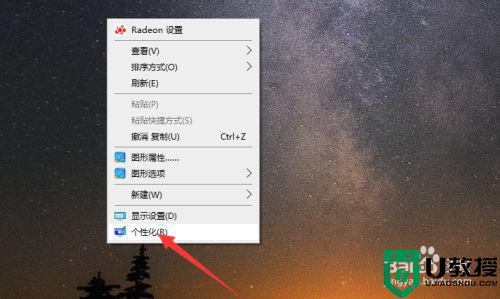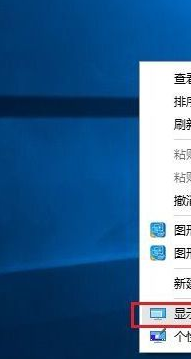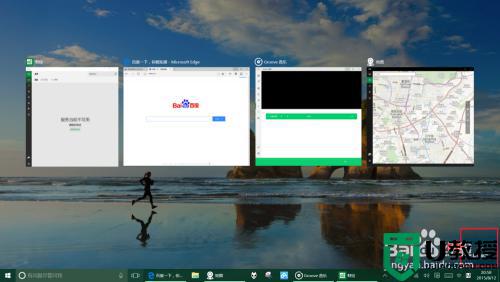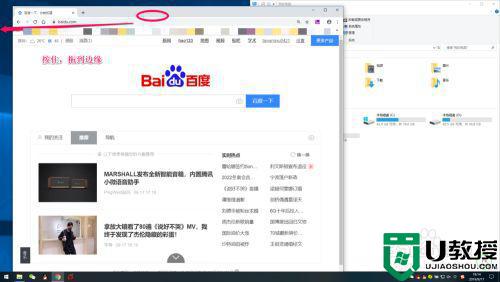win10如何分屏到另一个显示器上 win10怎么分屏到另一个显示器
时间:2022-11-17作者:xinxin
有时候在win10原版系统上打开的文件窗口过多时,难免会导致用户操作起来很是混乱的情况出现,这时为了有效提高操作效率,我们可以选择给win10电脑外接两台显示器来使用,可是win10如何分屏到另一个显示器上呢?这里小编就来告诉大家win10分屏到另一个显示器设置方法。
推荐下载:电脑公司win10纯净版
具体方法:
1、在桌面上单击右键。
2、在弹出的菜单中,选择显示设置。
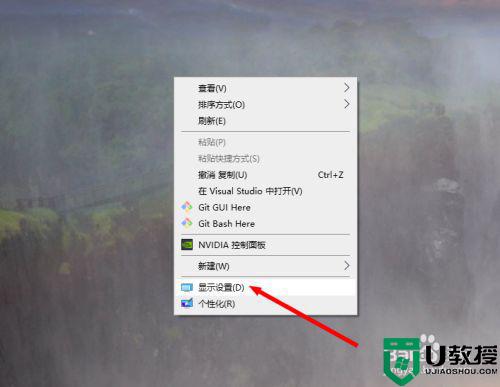
3、在打开的显示设置中,可以看到目前有2个显示器1和2。
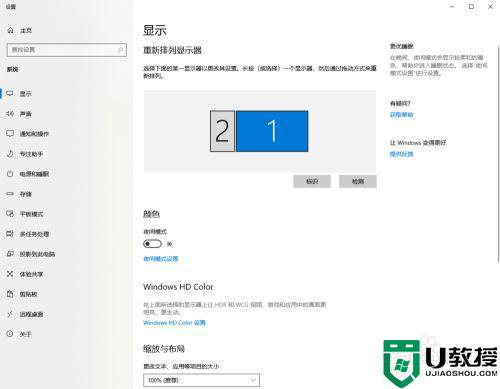
4、可以先选择标识,让我们知道那个显示器是1 或2。
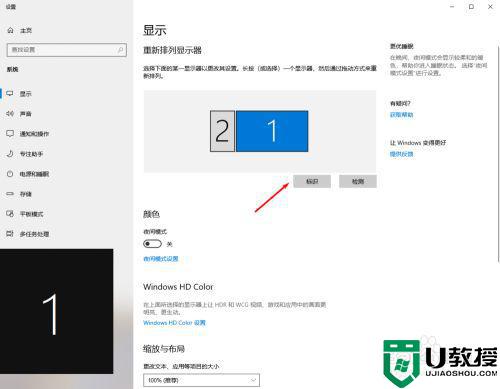
5、我们现在来设置2 为主屏幕,先选中2。
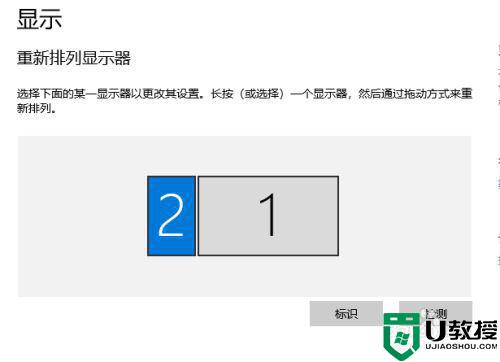
6、在下边,找到 设置为主显示器。
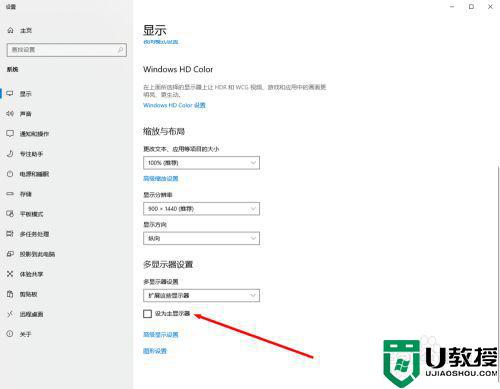
7、设置完成后,就可看到效果,主屏已经切换到了2屏幕。
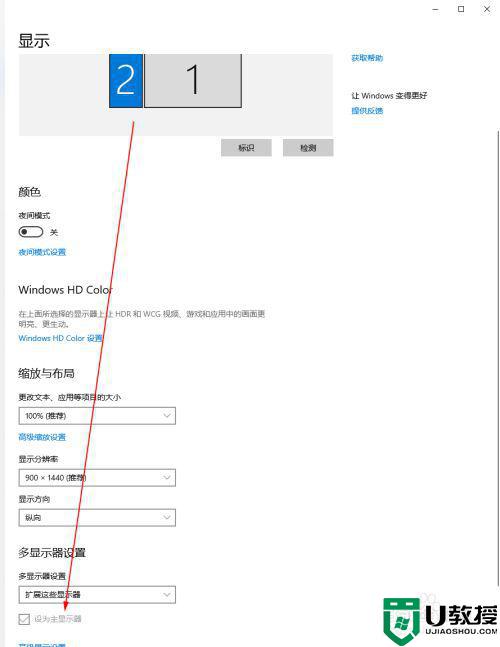
8、如果我们要改回1 屏幕
只需要选中1屏幕
在重新设定为主屏幕就好了。
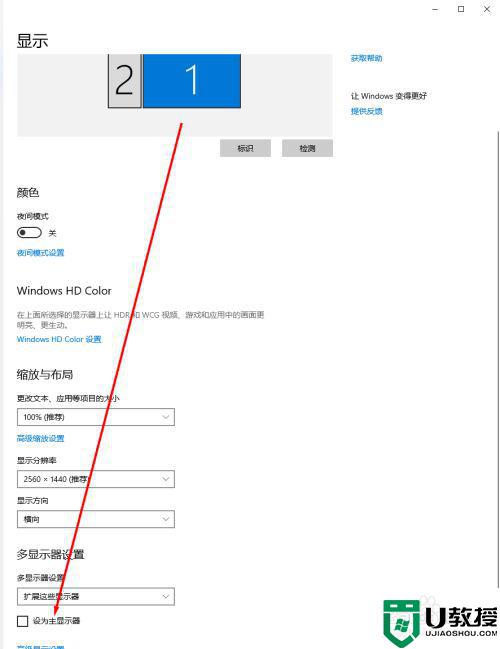
以上就是小编告诉大家的win10分屏到另一个显示器设置方法了,有需要的用户就可以根据小编的步骤进行操作了,希望能够对大家有所帮助。