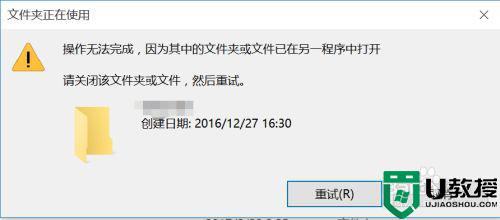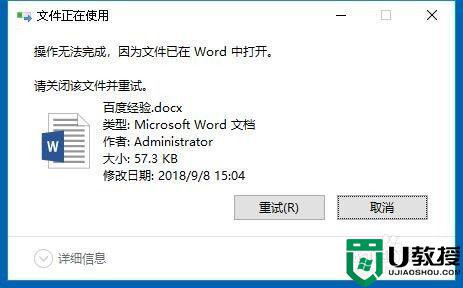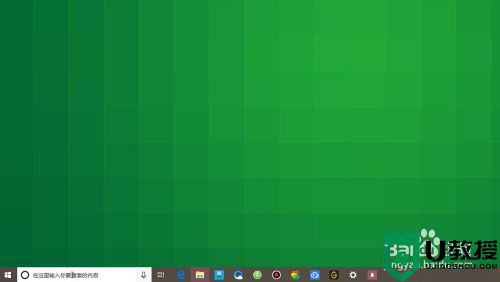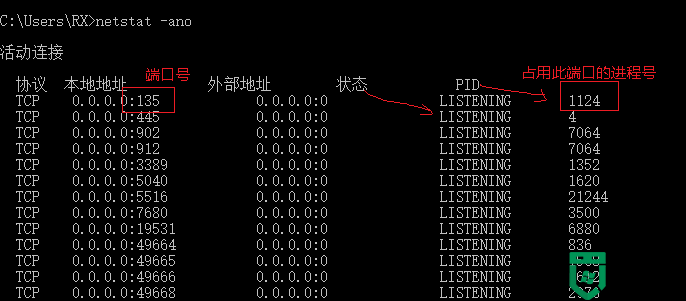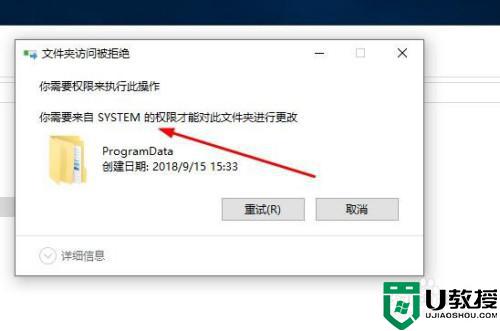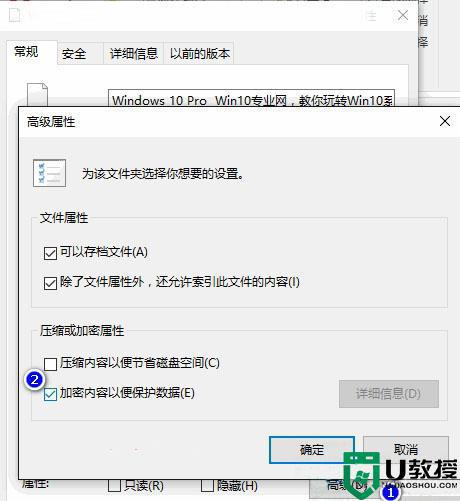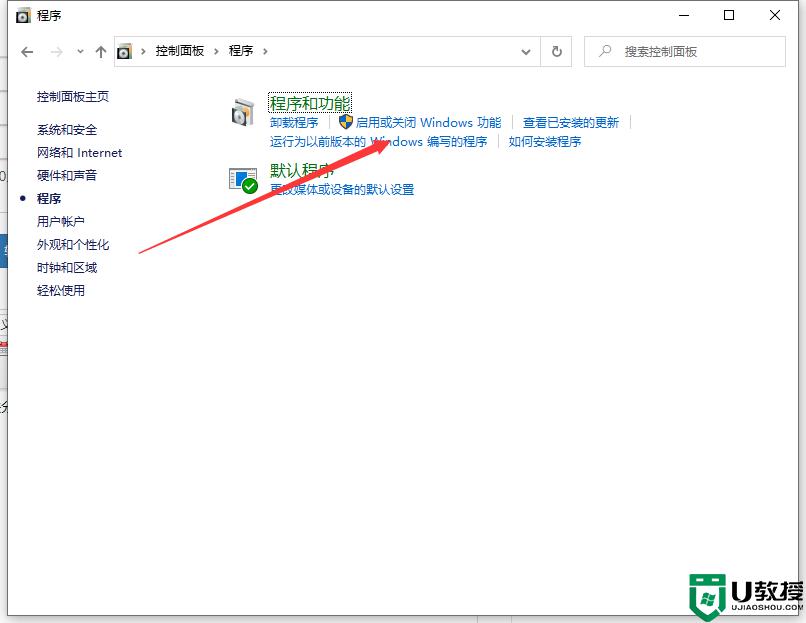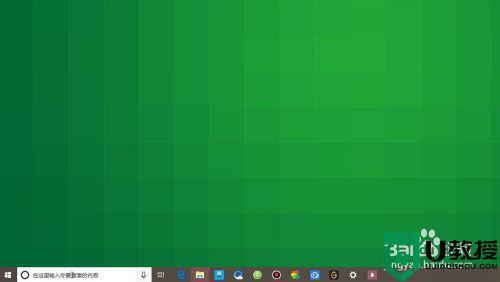win10解除文件占用怎么设置 win10文件被占用无法删除如何解决
时间:2021-12-17作者:xinxin
对于win10 ghost系统中存在的一些无用垃圾文件,用户需要对其进行及时的清理,保证电脑内存的充足,不过有用户在进行删除win10系统中某个文件时就会提示文件被占用,无法删除的情况,那么win10文件被占用无法删除如何解决呢?这里小编就来教大家win10解除文件占用设置方法。
推荐下载:深度win10系统下载
具体方法:
1、首先,我们鼠标右键点击桌面下方的任务栏,然后选择任务管理器
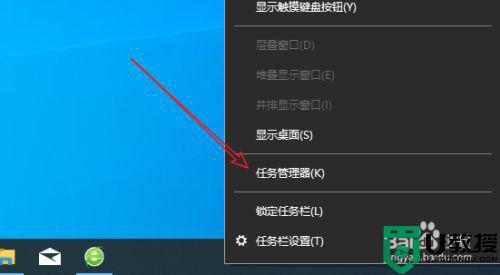
2、打开任务管理器后,我们点击如图所示的详细信息
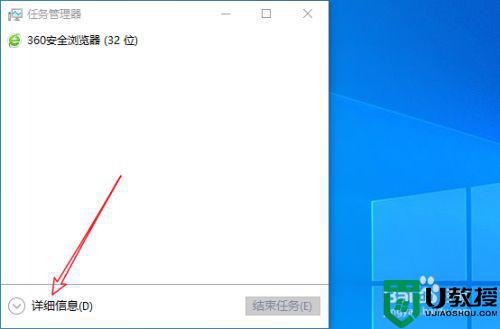
3、然后我们点击如图所示的打开资源监视器
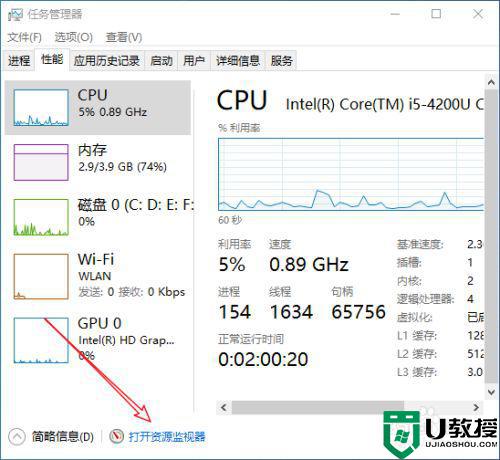
4、然后我们点击cpu,在如图所示输入栏中输入刚才无法删除的文件夹名称
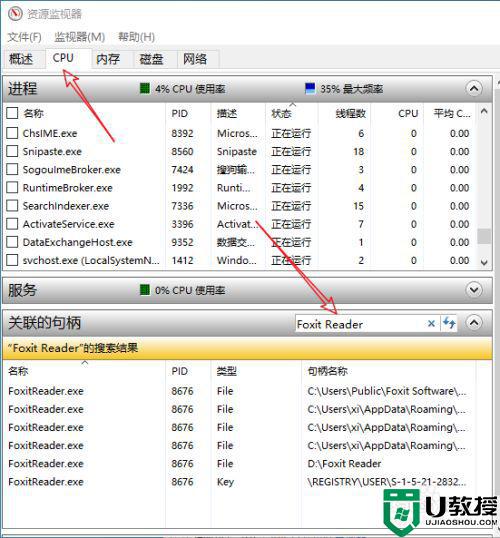
5、然后在搜索结果中就可以看到D盘的这个文件夹是被这个应用占用了
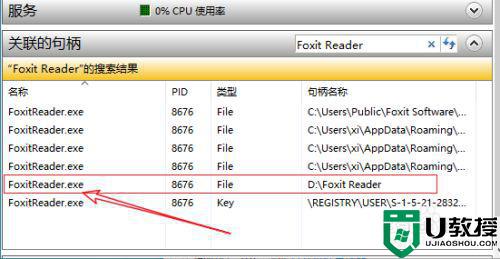
6、我们鼠标右键点击该应用,然后点击结束进程即可,这样就能顺利删除文件夹了
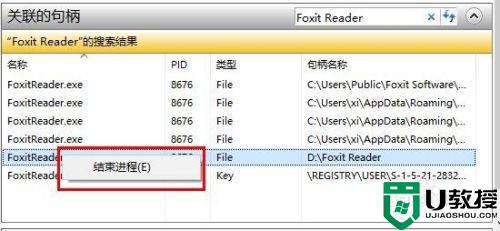
上述就是有关win10解除文件占用设置方法了,还有不懂得用户就可以根据小编的方法来操作吧,希望能够帮助到大家。