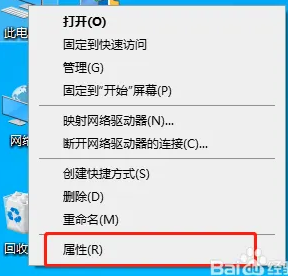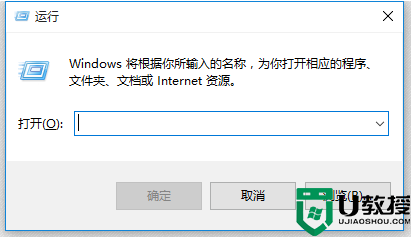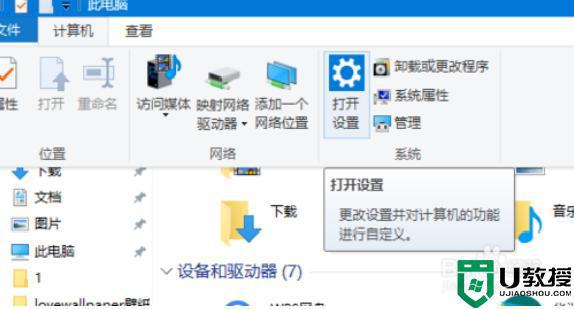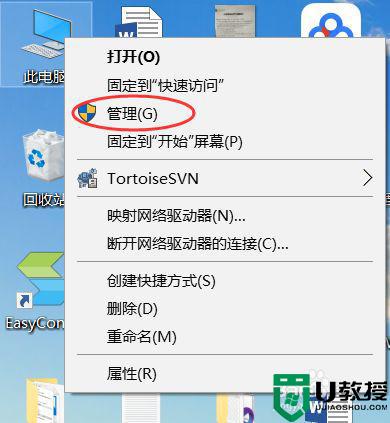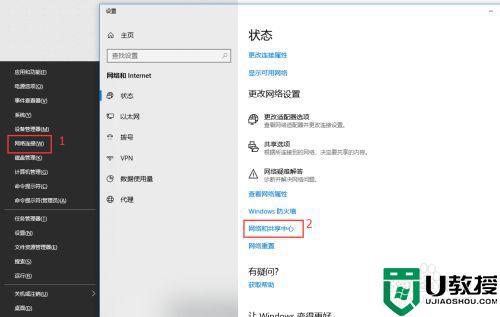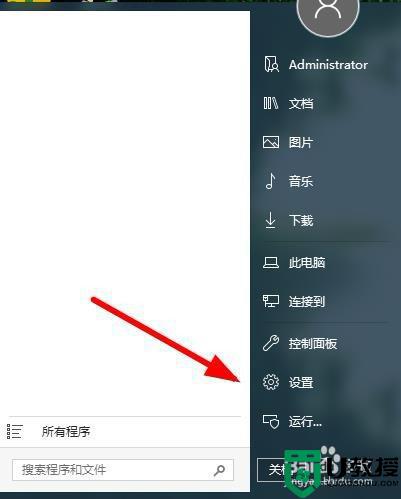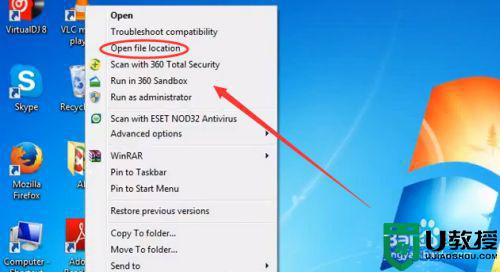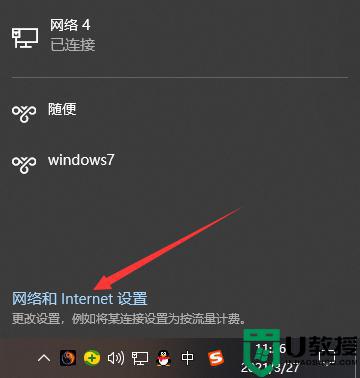w10新电脑怎么加入原有局域网 w10怎么把自己的电脑加入局域网
我们在使用win10中文版电脑办公的时候,同个局域网内的电脑往往可以进行组建家庭网,实现文件的共享,不过最近有用户的win10新电脑第一次使用时,想要加入局域网时却不知道该如何设置,对此w10怎么把自己的电脑加入局域网呢?今天小编就来教大家w10新电脑加入原有局域网设置方法。
推荐下载:win10电脑公司特别版
具体方法:
1、 打开Windows10系统的控制面板在“开始菜单中”--》“所有应用”--》“Windows系统”--》“控制面板”。
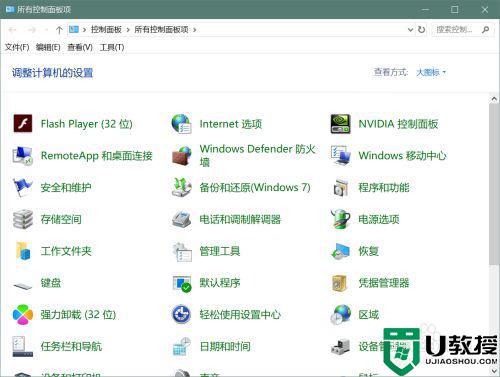
2、进入控制面板后,打开WindowsDefender 防火墙。
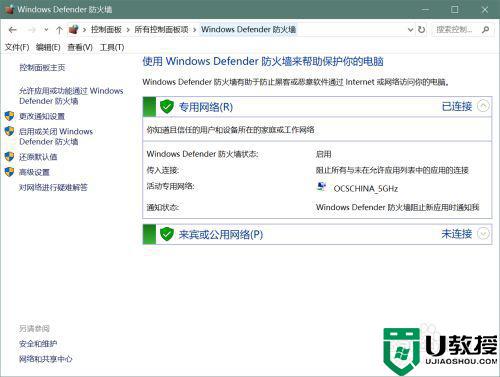
3、点击左侧菜单“高级设置”选项。
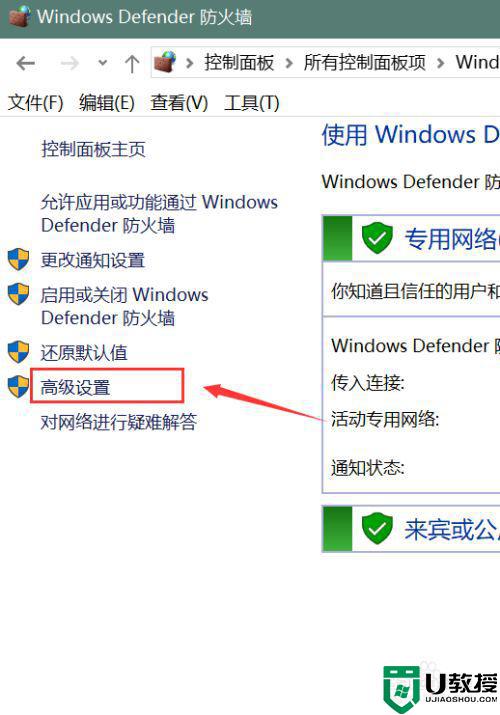
4、在“本地计算机上的高级安全 Windows 防火墙”在右侧点击“Windows 防火墙属性”选项。
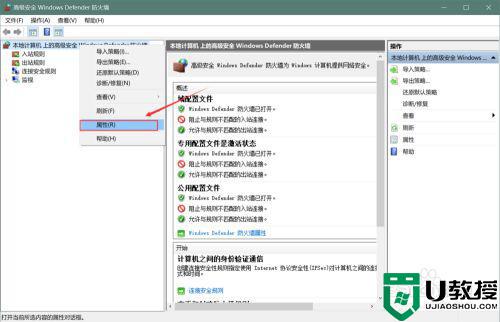
5、点击“域配置文件 --》 防火墙状态 --》入站链接”设为“允许”选项,
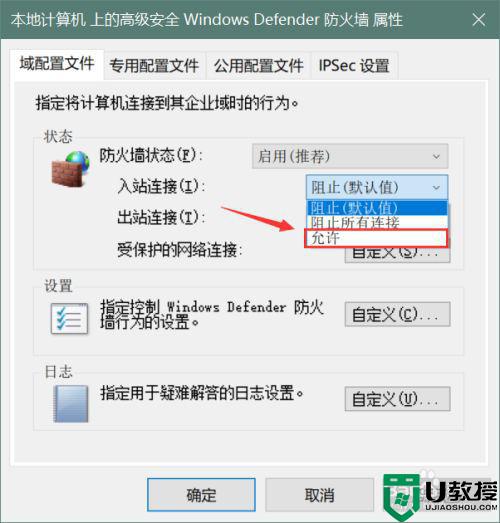
6、点击“专用配置文件,公用配置文件等 --》防火墙状态 --》入站链接”设为“允许”选项
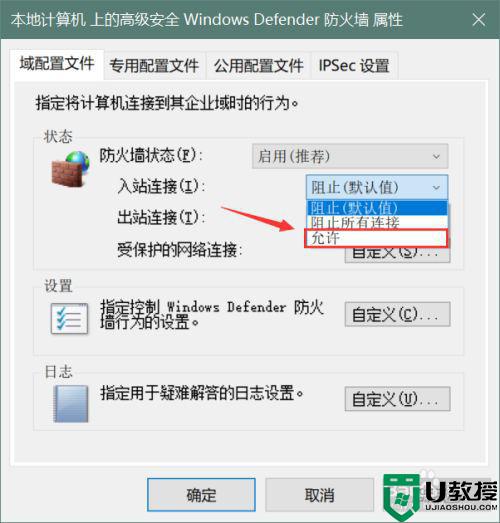
7、高级设置中的防火墙属性都为允许状态
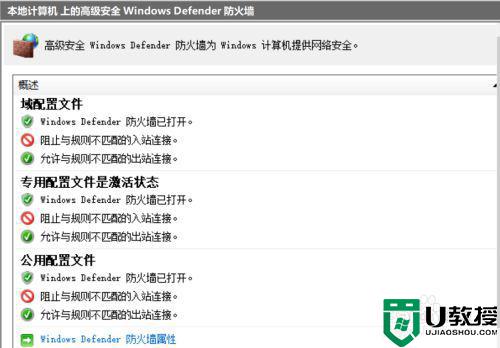
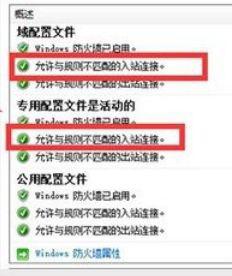
8、完成,现在局域网内的IP就可以互相访问了。
以上就是关于w10新电脑加入原有局域网设置方法全部内容了,还有不清楚的用户就可以参考一下小编的步骤进行操作,希望能够对大家有所帮助。