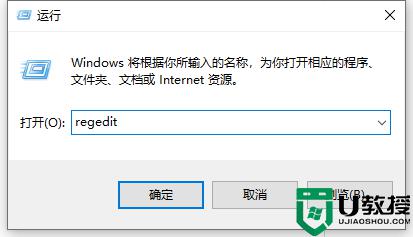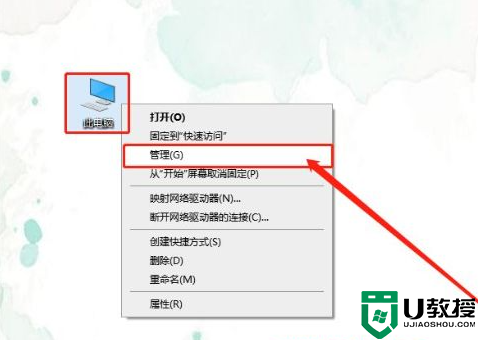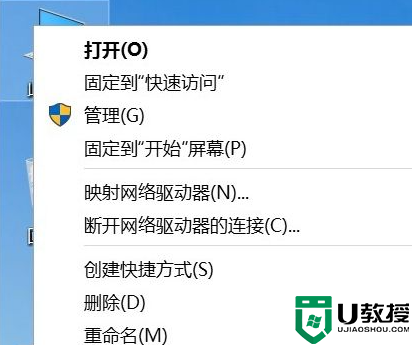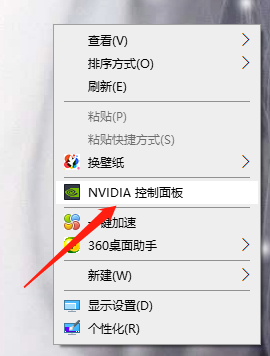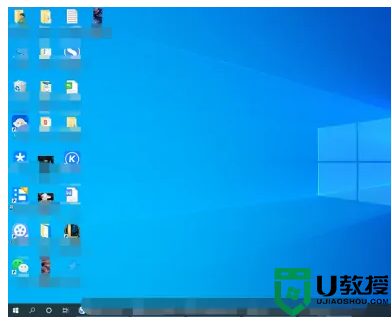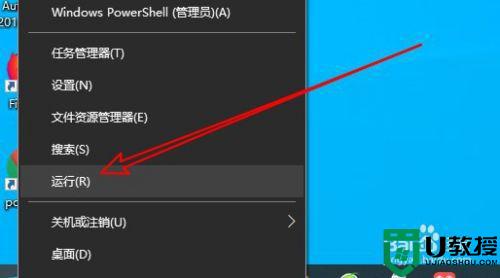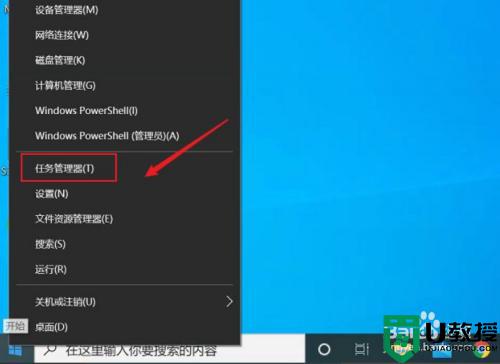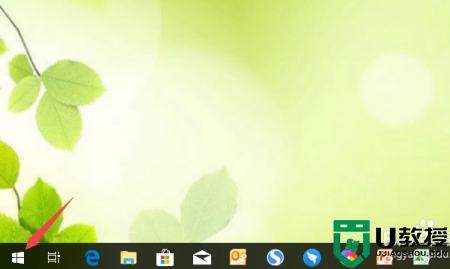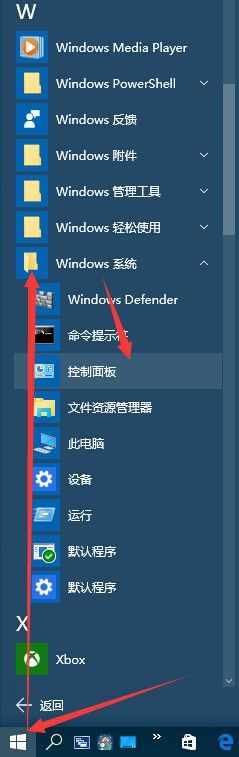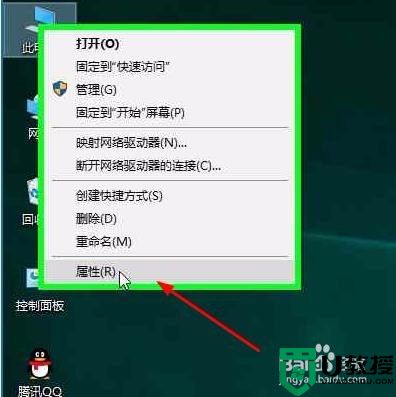win10全屏闪烁不显示桌面图标解决方法
时间:2021-11-11作者:xinxin
经常在使用正版win10电脑的过程中,由于用户的不正常操作,或者安装了一些文件之后导致系统运行出现状况,例如有用户win10电脑在全屏显示时桌面就会闪烁不停,而且桌面中的图标也都不显示了,对此应该怎么解决呢?下面小编就来教大家win10全屏闪烁不显示桌面图标解决方法。
推荐下载:win10专业版原版
具体方法:
1、按下Win+R,打开运行界面。如下图:
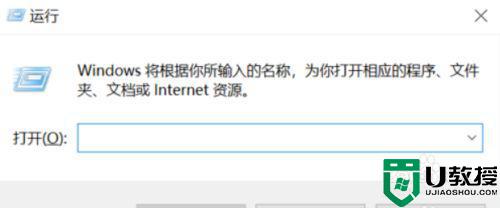
2、输入regedit,点击确定。如下图:
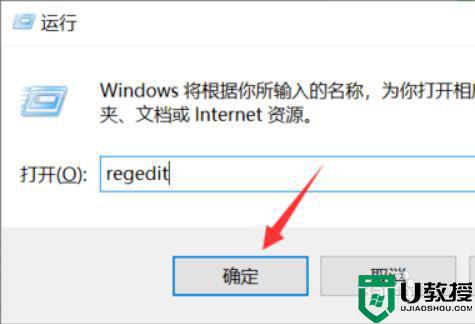
3、接下来会出现注册表编辑器,我们一步一步定位到
HKEY_LOCAL_MACHINESYSTEMCurrentControlSetControlGraphicsDriversDCI
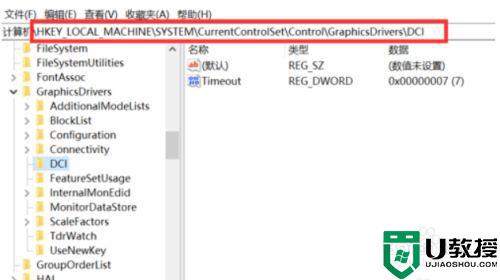
4、找到TimeOut注册表键值。如下图:
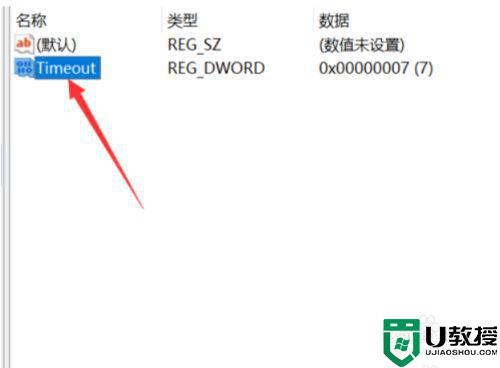
5、右键点击键值,选择修改。如下图:
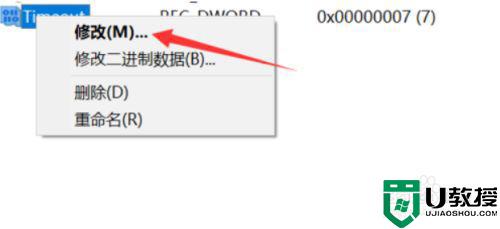
6、进入编辑该注册表键值的窗口,数值数据修改为0,点击确定,这样我们的屏幕就不会闪烁了!如下图:
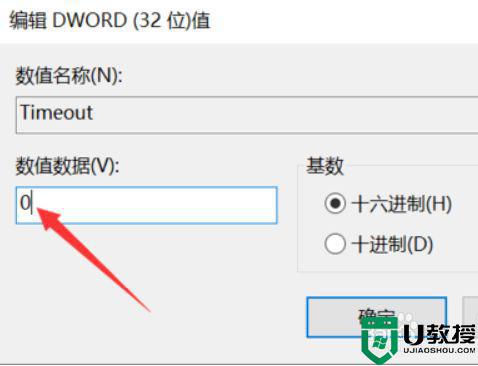
上述就是有关win10全屏闪烁不显示桌面图标解决方法了,如果有遇到这种情况,那么你就可以根据小编的操作来进行解决,非常的简单快速,一步到位。