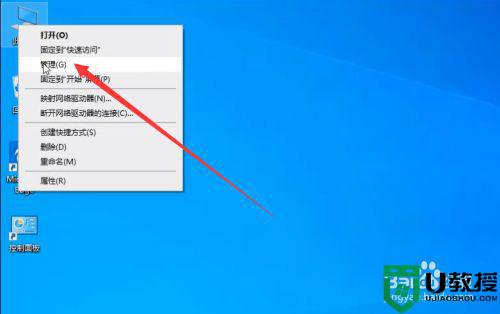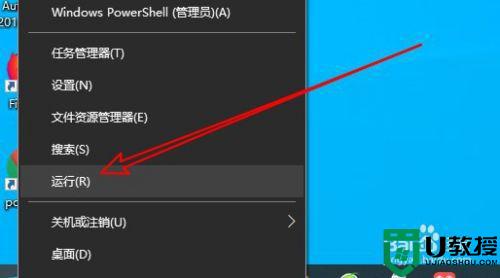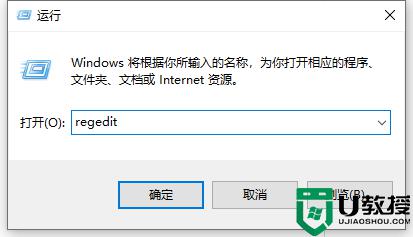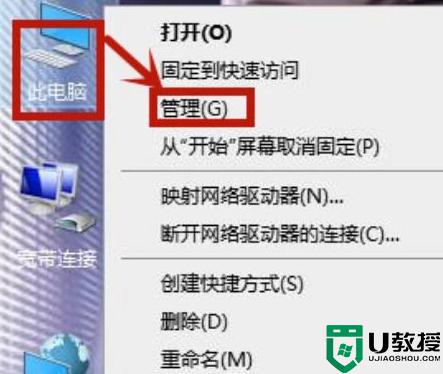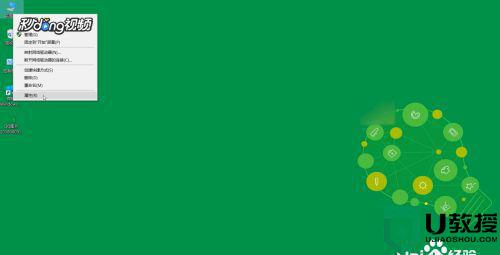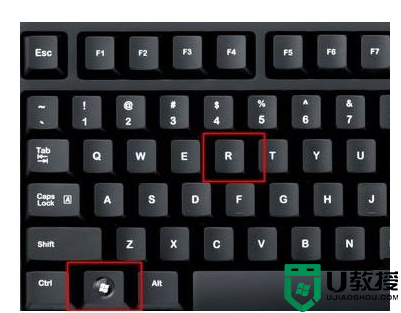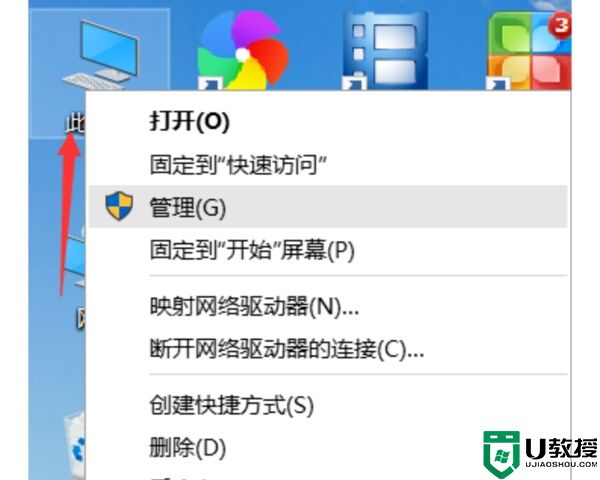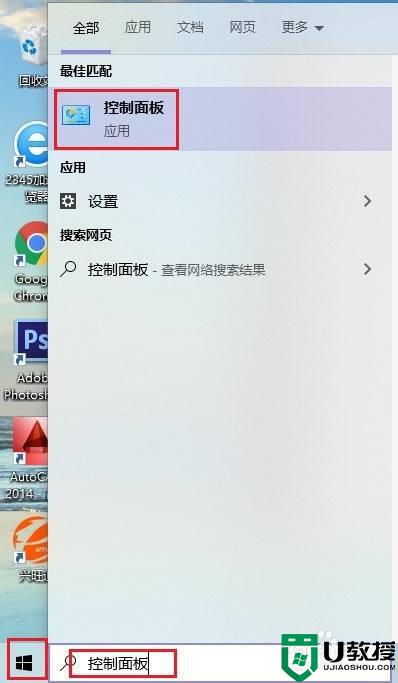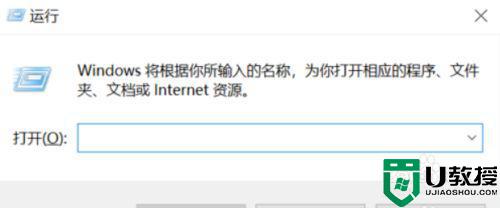为什么win10电脑图标频繁闪烁 win10电脑图标频繁闪烁的解决方法
时间:2022-07-13作者:mei
win10电脑桌面上有各种各样的图标,要打开应用程序直接双击图标就可以。有些时候发现win10电脑图标频繁闪烁,看着很晃眼睛,时间一长,对眼睛伤害比较大。针对此疑问,本教程详解一下win10电脑图标频繁闪烁的解决方法。
推荐:win10旗舰版系统
1、鼠标右键开始菜单,点击【任务管理器】。
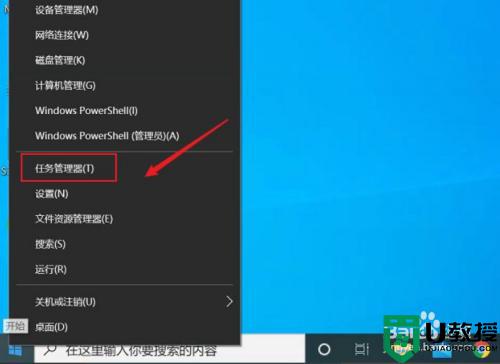
2、往下滑动,找到windows资源管理器。
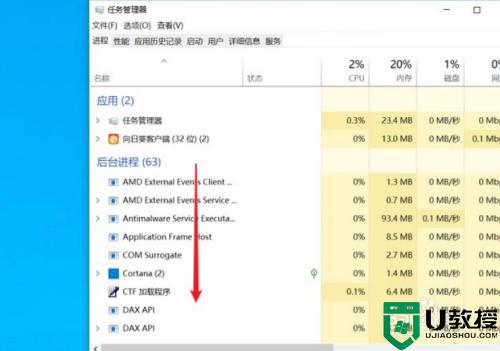
3、鼠标右键windows资源管理器,点击【结束任务】。
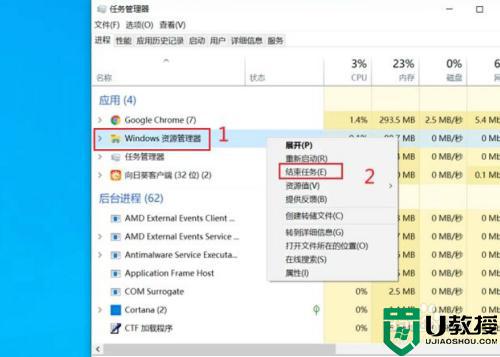
4、点击左上角的【文件】,选择【运行新任务】。
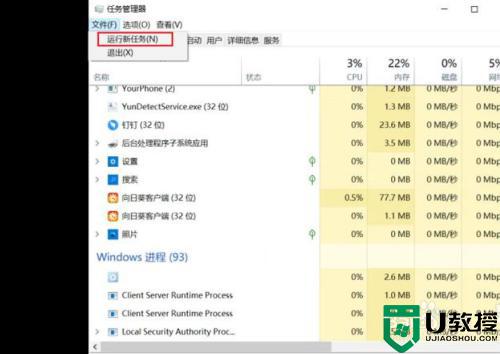
5、输入explorer.exe,点击【确定】桌面就回来了,并且图标也不会闪了。
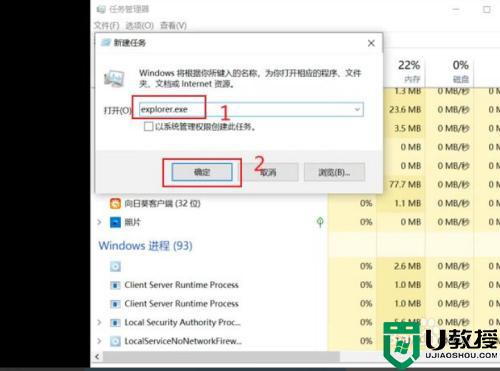
win10电脑图标频繁闪烁的原因有很多,通过上述步骤操作,重新回到桌面,图标就显示正常。