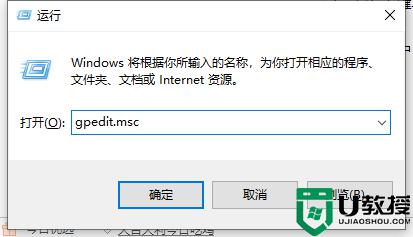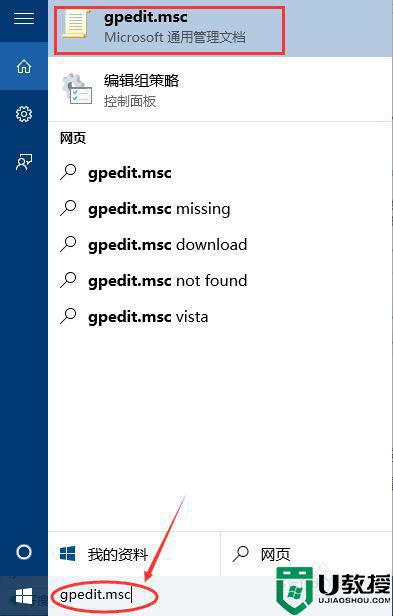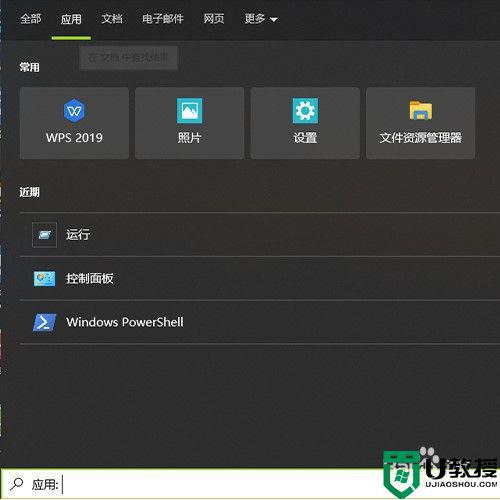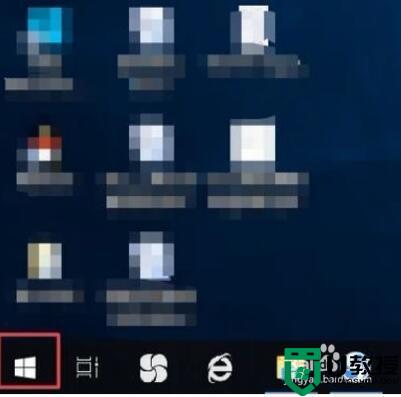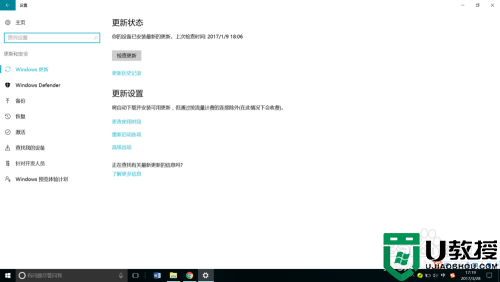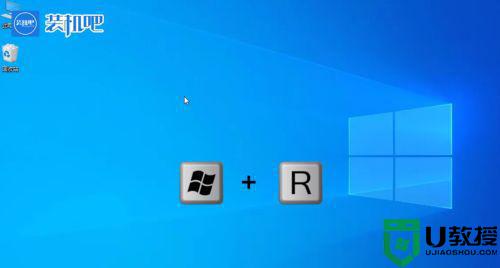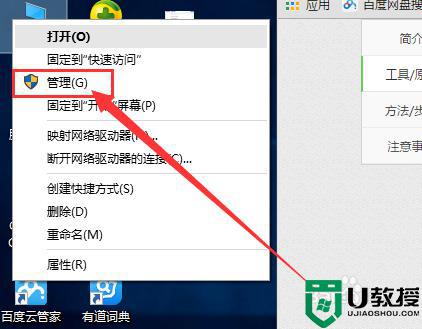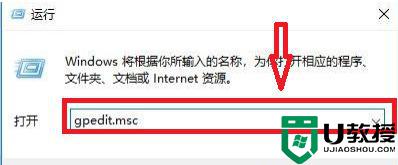win10系统直接获得管理员权限设置方法
在运行win10电脑中某些程序或者删除某些重要文件会提示用户没有管理员权限,这让许多用户都觉得很是麻烦,因此我们就需要先获取win10系统管理员权限之后才能正常打开文件,可是要怎么获取win10系统管理员权限呢?这里小编就来教大家win10系统直接获得管理员权限设置方法。
推荐下载:永久激活win10专业版
具体方法:
第一步、在win10系统上按win+R键打开运行,输入gpedit.msc,点击确定,如下图所示:
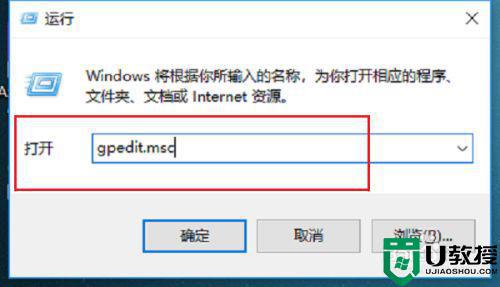
第二步、进去本地组策略编辑器之后,依次点击计算机配置->Windows设置->安全设置->本地策略->安全选项,如下图所示:
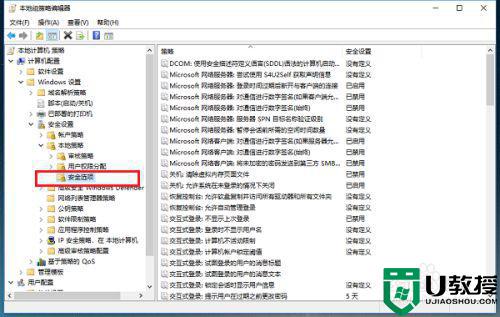
第三步、在安全选项右侧找到“账户:管理员账户状态”,双击进去,如下图所示:
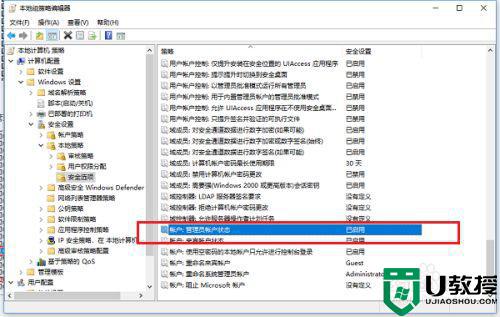
第四步、进去账户:管理员账户状态属性界面之后,勾选“已启用”,点击确定就获得了管理员权限,如下图所示:
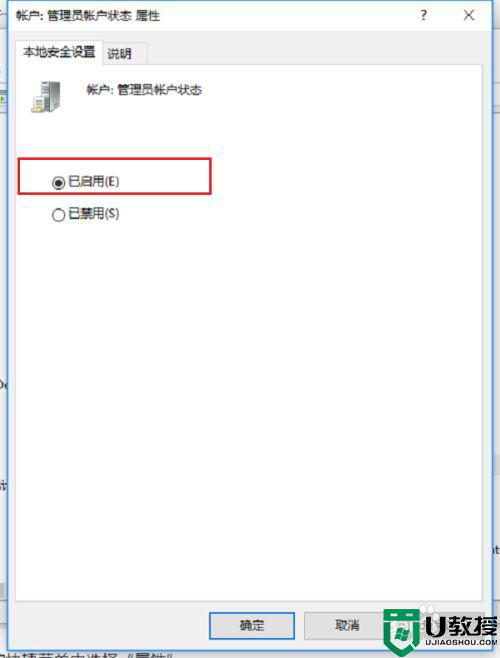
第五步、如果想修改管理员账户名称的话,双击“账户:重命名系统管理员账户”,如下图所示:
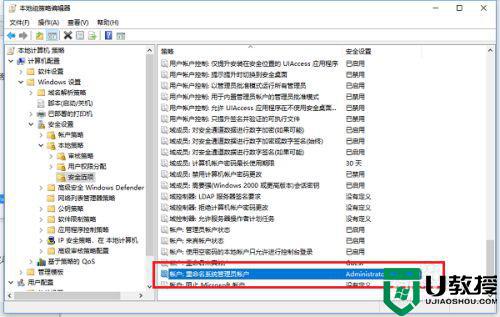
第六步、进去“账户:重命名系统管理员账户”属性界面之后,可以对名称进行修改,如下图所示:
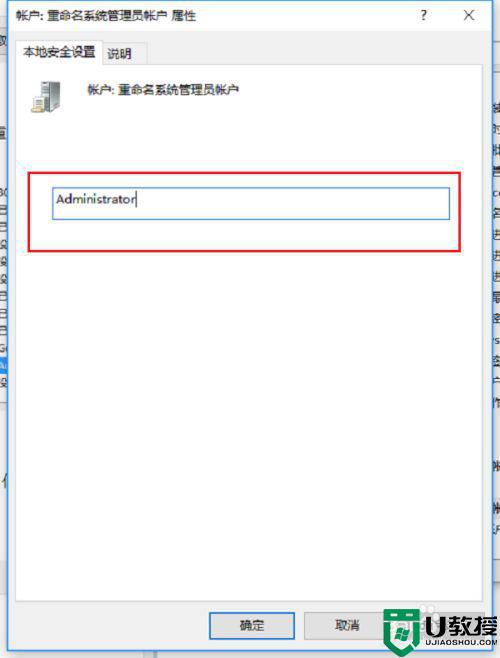
以上就是关于win10系统直接获得管理员权限设置方法了,还有不清楚的用户就可以参考一下小编的步骤进行操作,希望能够对大家有所帮助。