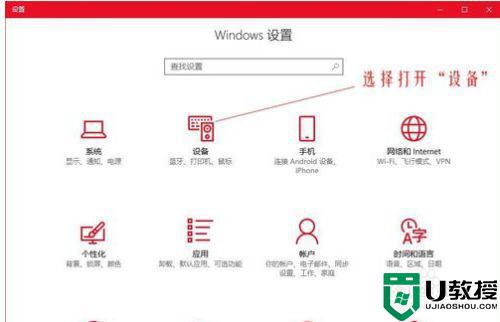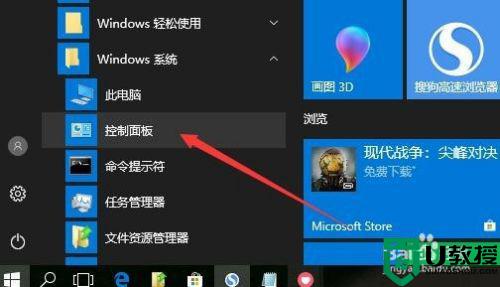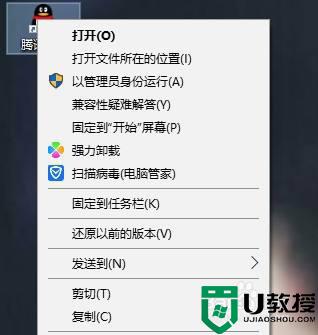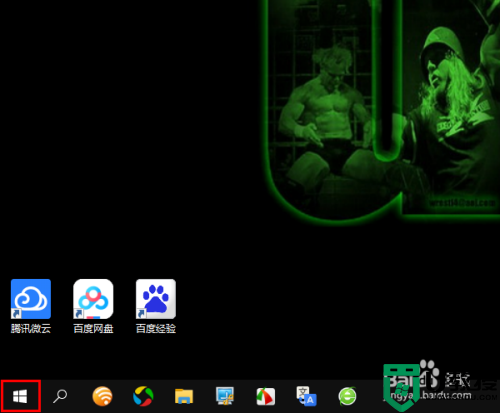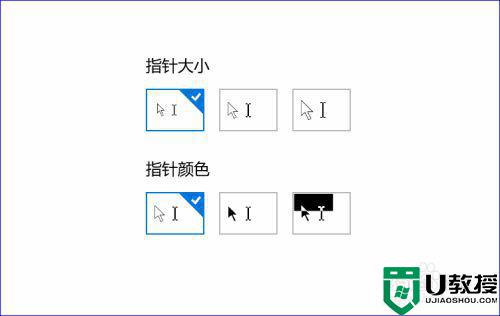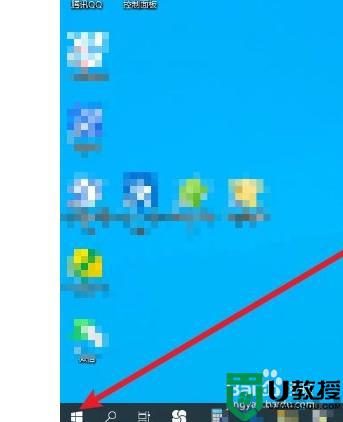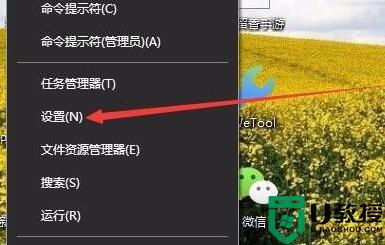win10怎么改鼠标dpi具体数值 win10更改鼠标dpi设置方法
时间:2022-06-09作者:xinxin
鼠标dpi其实就是鼠标的灵敏度,dpi值越高鼠标的灵敏度就越高,而对于一些喜欢在win10系统上玩游戏的用户来说,为了游戏能够流畅的进行操作,就需要将鼠标的dpi值调整到符合自己的数值,对此win10怎么改鼠标dpi具体数值呢?这里小编就来告诉大家win10更改鼠标dpi设置方法。
推荐下载:win10 32位镜像
具体方法:
1、右键点击开始菜单,选择设置,进入Windows设置界面,选择打开设备;如图所示:
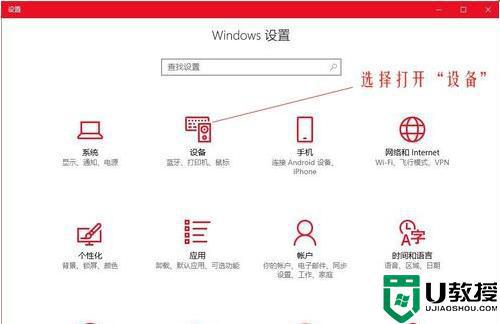
2、在左侧的选项栏中切换到鼠标,然后在右侧相关设置下选择其他鼠标选项;如图所示:
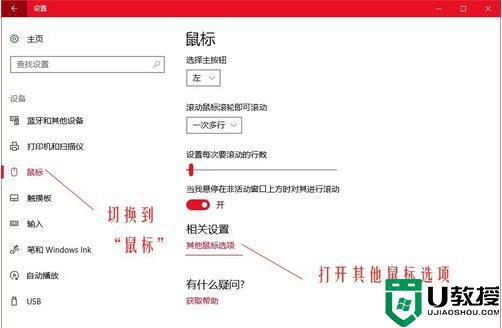
3、在鼠标属性窗口,将上方选项卡切换到指针选项,在下方选择指针移动速度来调整鼠标的移动速度。如图所示:
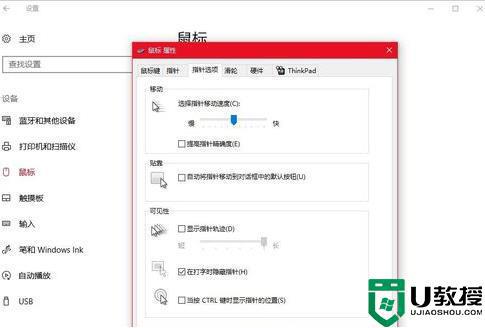
4、虽然没有显示具体的dpi值,但是这种事情还是要自己用着舒服才是比较好的。并没有一个固定的dpi值能够让所有人都喜欢。用户随时调整,随时感受一下,鼠标灵不灵敏,自己满不满意。如图所示:
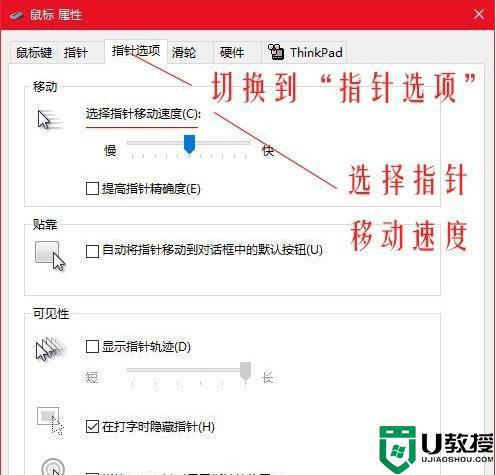
上述就是关于win10更改鼠标dpi设置方法了,有需要的用户就可以根据小编的步骤进行操作了,希望能够对大家有所帮助。