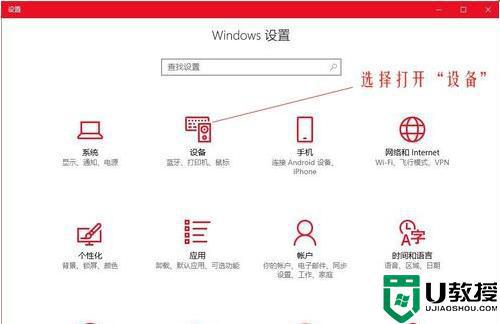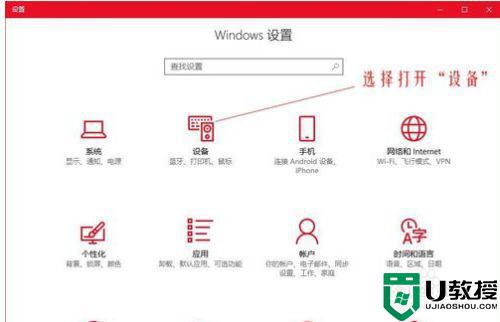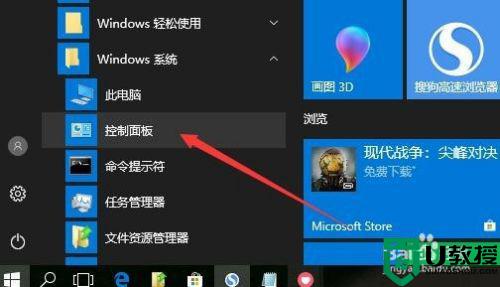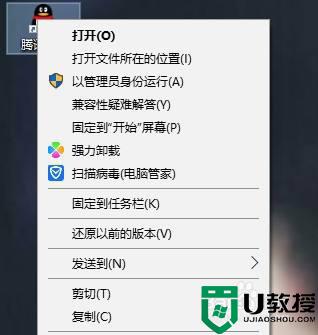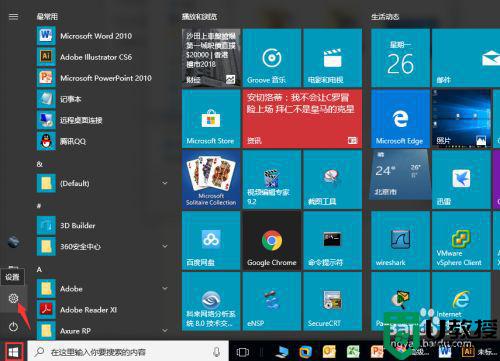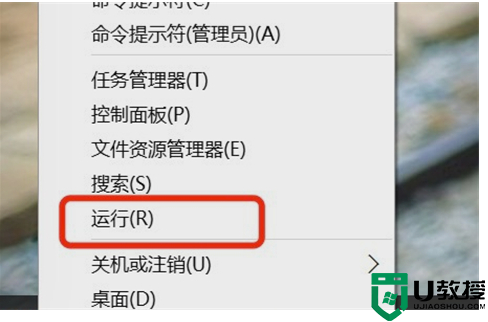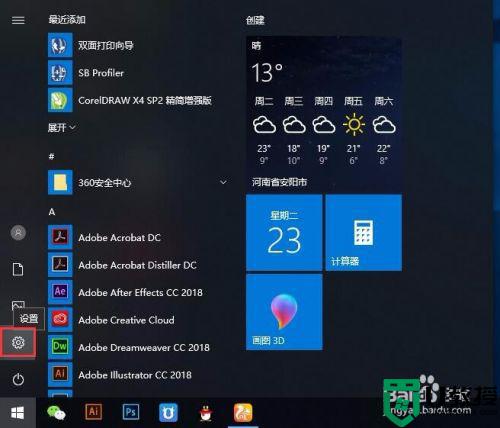win10系统鼠标dpi怎么设置 win10更改鼠标dpi设置方法
时间:2022-06-30作者:xinxin
鼠标作为用户在操作win10系统的重要输入设备,基本上大多数的鼠标都是能够支持自由调节dpi数值,而对于喜欢在官方win10电脑上玩游戏的用户来说,往往需要对鼠标的dpi数值进行调整,那么win10系统鼠标dpi怎么设置呢?下面小编就来告诉大家win10更改鼠标dpi设置方法。
推荐下载:win10 64位纯净版
具体方法:
方法一:
1、一些鼠标的顶部按键或者侧键可以一键更改鼠标dpi。

方法二:
1、如果你的鼠标支持专业的驱动程序软件。
2、那么可以下载安装它,然后打开其中的鼠标设置。
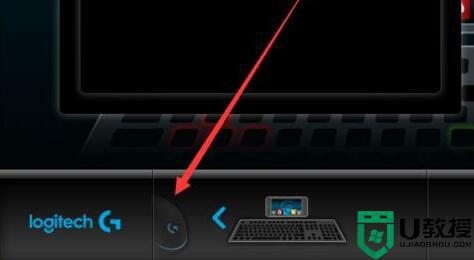
3、然后在指针设置下就可以更改鼠标dpi了。
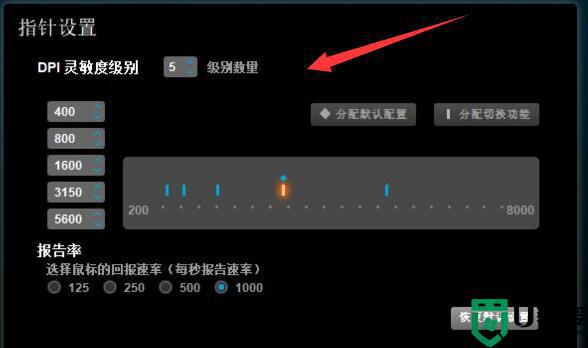
方法三:
1、如果你的鼠标没有对应按键也没有驱动软件。
2、那么可以打开Windows设置下的鼠标设置,选择“其他鼠标选项”
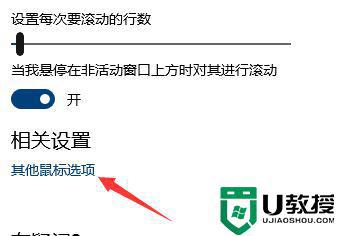
3、在“指针选项”下也可以调节鼠标的dpi数值。
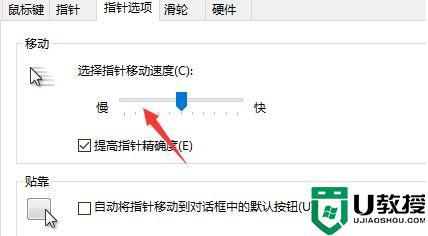
现在很多品牌的专业、电竞鼠标都是支持单独驱动设置dpi的。
上述就是有关win10更改鼠标dpi设置方法了,还有不清楚的用户就可以参考一下小编的步骤进行操作,希望能够对大家有所帮助。