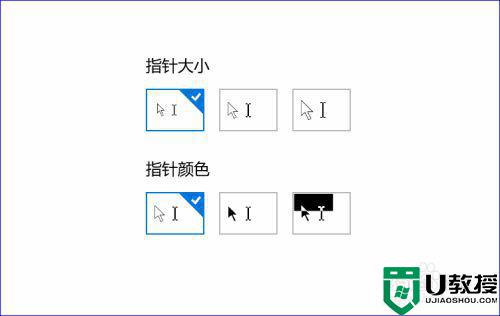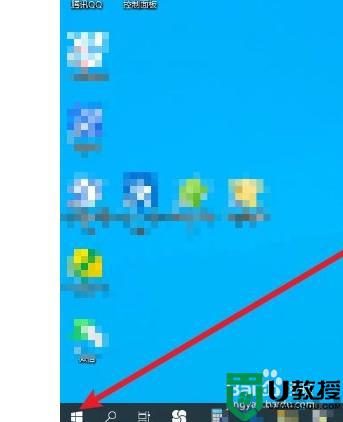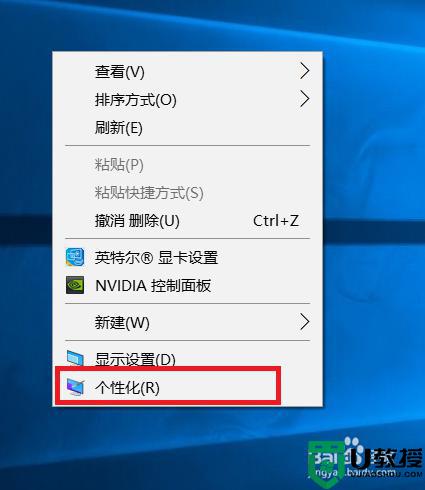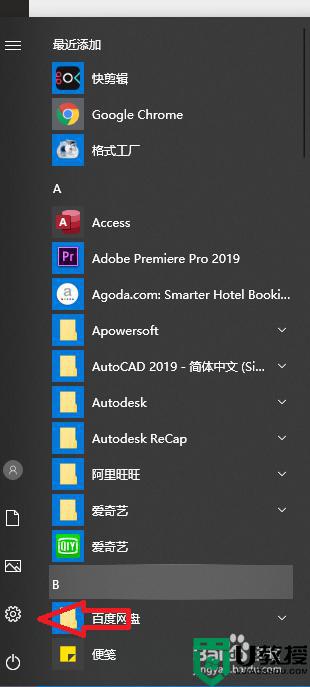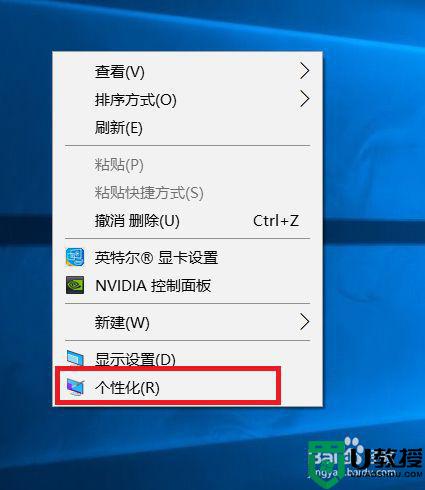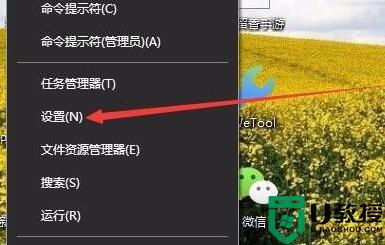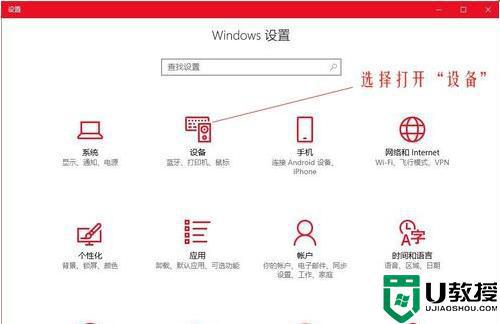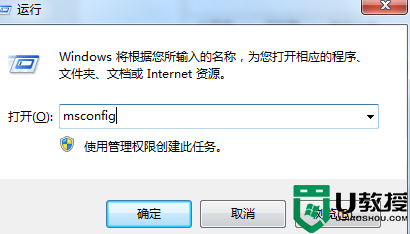win10修改鼠标颜色方法 win10怎样更改鼠标光标
时间:2020-12-22作者:zhong
在win10系统里,系统的鼠标光标默认是白色,有一些用户就喜欢把这些单调的颜色改的五颜六色,在修改光标是我们也可以修改光标的图案,也会有用户不知道要怎么修改的,那么win10怎样更改鼠标光标呢,下面小编给大家分享win10修改鼠标颜色的方法。
解决方法:
1、首先,鼠标点击屏幕左下角的 Win 图标。
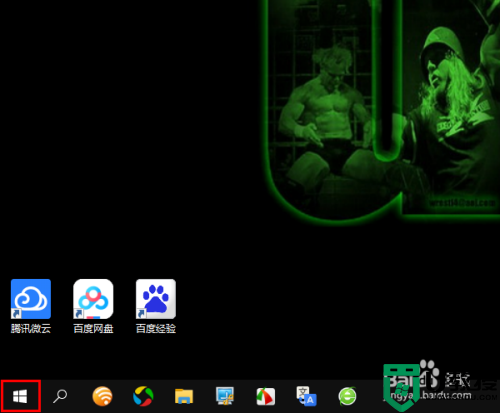
2、然后,在弹出的菜单中点击“设置”图标。
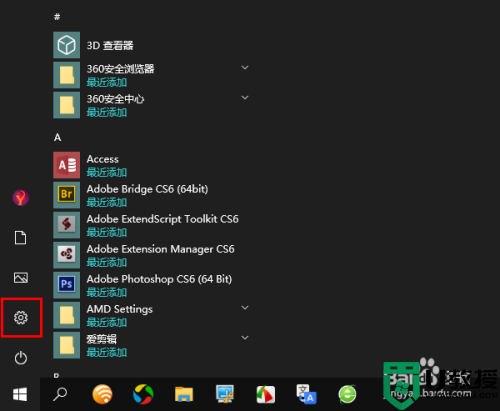
3、打开 Windows 设置窗口以后,点击进入“轻松使用”。
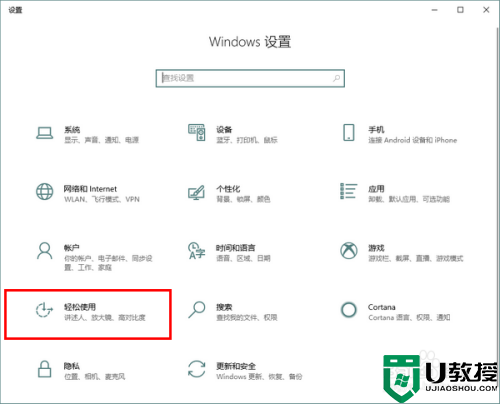
4、打开轻松使用以后,在左侧点击切换到“光标和指针”。
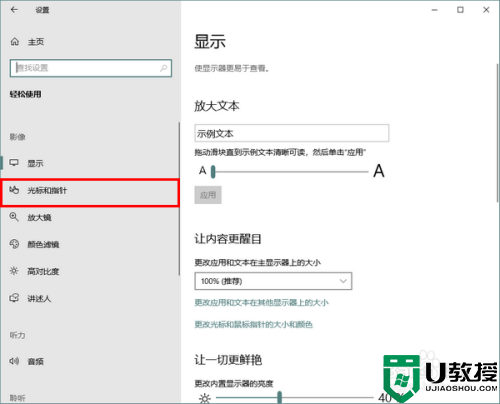
5、接着,在“更改指针颜色”下面点击带有彩色圆圈的指针图标。
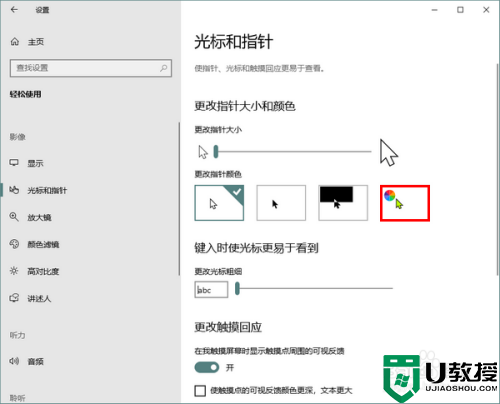
6、这时,将会弹出一排推荐颜色。当然,如果你不喜欢这些推荐的颜色,也可以自己点击下方的“选择自定义指针颜色”。
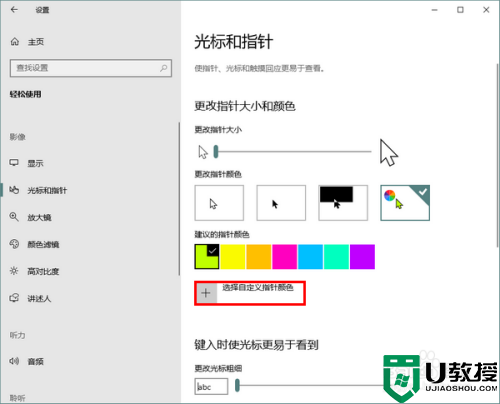
以上就是win10修改鼠标颜色的方法,有想更改鼠标光标的颜色,可以按上面的方法来进行修改。