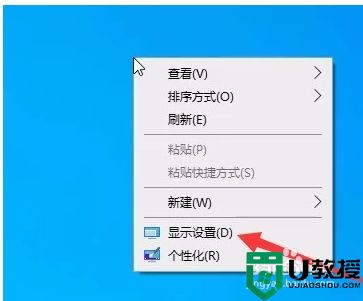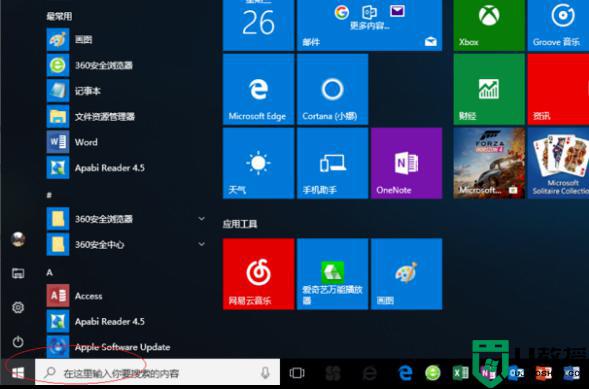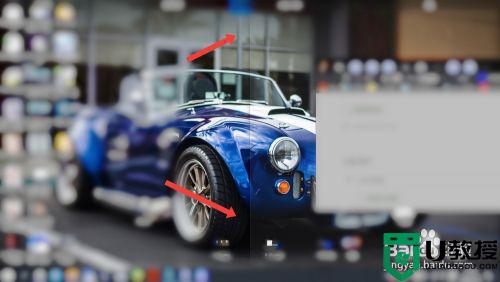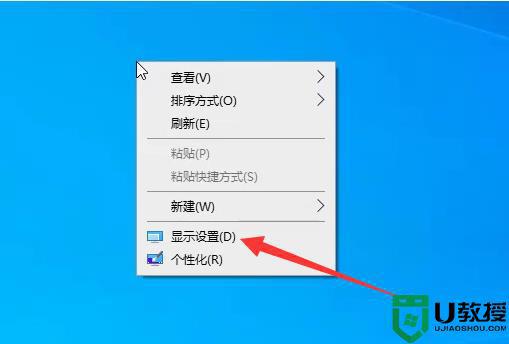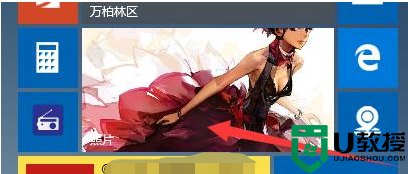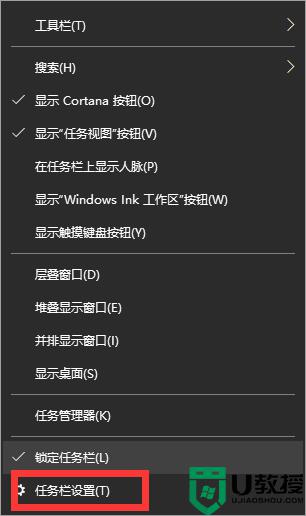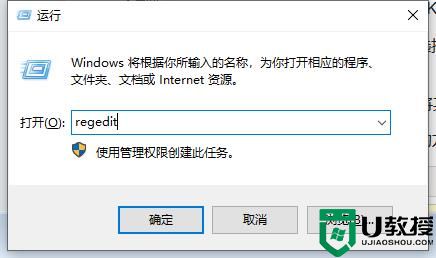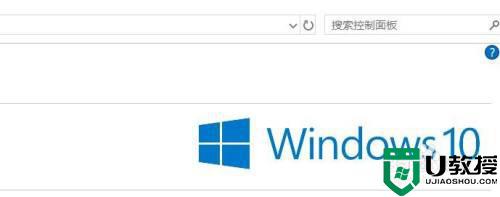win10变成磁贴模式怎么办 win10电脑显示磁贴不显示桌面如何解决
我们日常操作的win10中文版系统中,自带的开始屏幕上显示的那些图标,就叫磁贴,但是由于平时接触较少,因此使用起来也不是很习惯,不过有些用户也会遇到win10系统桌面莫名变成磁贴模式的情况,对此win10变成磁贴模式怎么办呢?今天小编就来教大家win10电脑显示磁贴不显示桌面解决方法。
推荐下载:win10旗舰版下载
具体方法:
1.首先打开电脑,我们在电脑桌面上的空白处右击鼠标,桌面上会显示一个下拉框,在下拉框中选择“显示设置”选项。
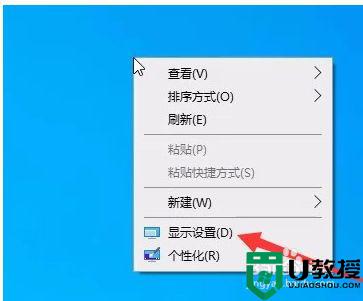
2.然后就会进入到显示设置页面,我们在页面左侧找到“平板模式”选项并点击。在界面上方找到“当我登录时”选项,点击该选项下方的下拉按钮,在下拉框中设置“使用桌面模式”选项。
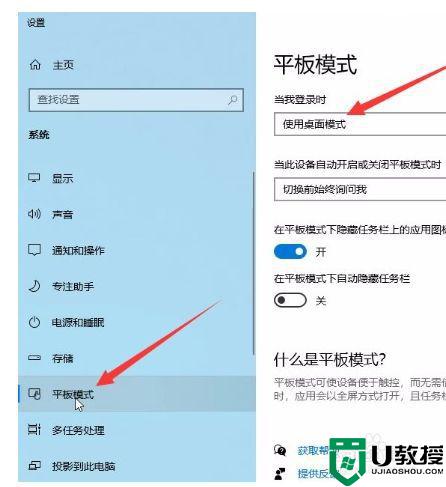
3.随后返回到桌面上,再次在桌面上的空白处右击鼠标,界面上会出现一个下拉框,在下拉框中选择“个性化”选项。
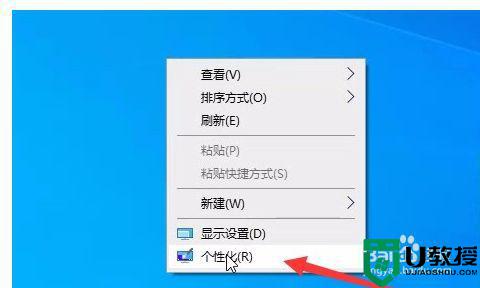
4.接下来就会进入到个性化页面,我们在页面左侧点击“主题”选项,并在界面上找到“桌面图标设置”选项并点击就可以了。
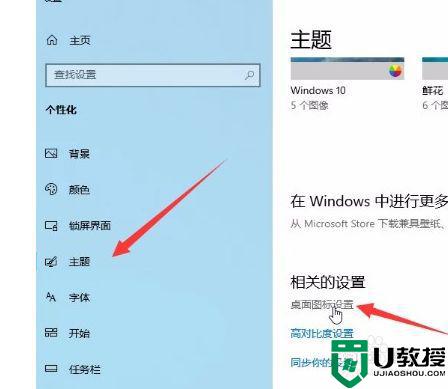
5.最后界面上就会出现一个桌面图标设置窗口,我们在窗口中勾选桌面中需要展示的应用。再点击窗口底部的“确定”按钮就可以了。
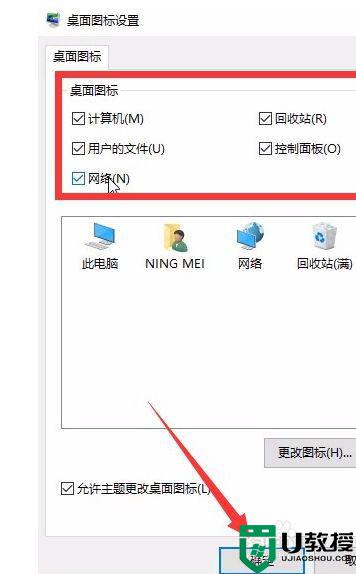
以上就是小编带来的win10电脑显示磁贴不显示桌面解决方法了,有出现这种现象的小伙伴不妨根据小编的方法来解决吧,希望能够对大家有所帮助。