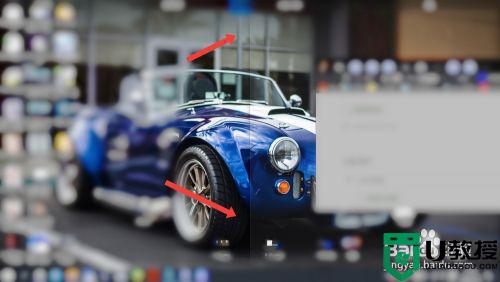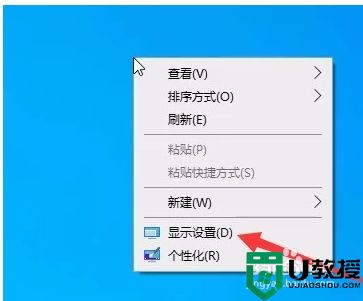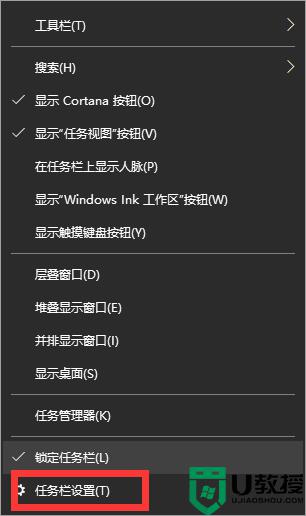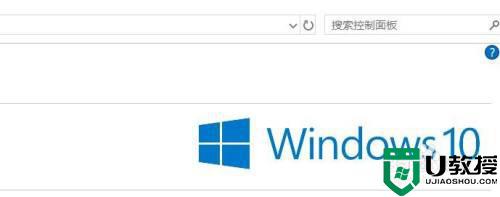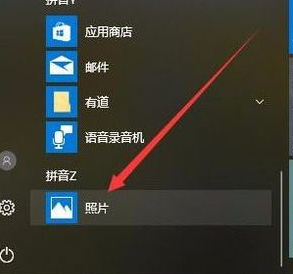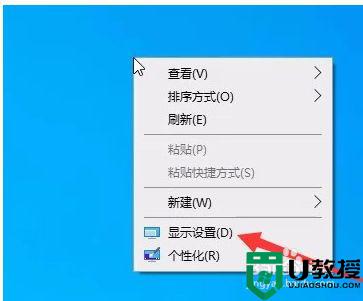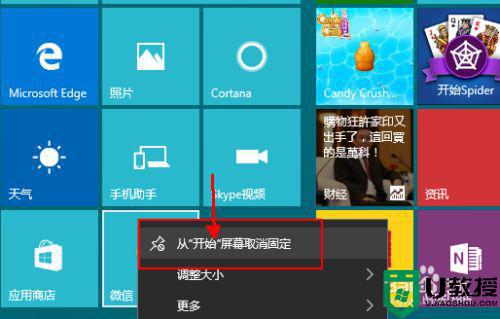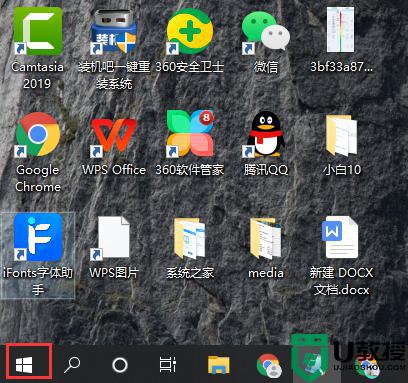win10磁贴桌面怎么设置 win10桌面显示磁贴设置方法
时间:2021-12-30作者:xinxin
在微软win10系统中,桌面上一个一个色彩鲜艳的长方形装的可点击的色块就叫磁贴,用户可以通过磁贴桌面来记录一些事件,但由于我们使用接触的比较少,所以很多网友都会用不惯,那么win10磁贴桌面怎么设置呢?接下来小编就来教大家win10桌面显示磁贴设置方法。
推荐下载:win10专业版原版
具体方法:
1、启动Windows 10操作系统,如图所示。点击任务栏"开始"按钮,用于弹出开始菜单。
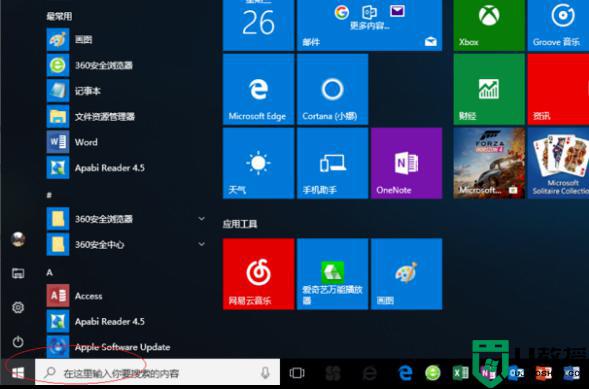
2、如图所示,拖动右侧垂直滚动条。鼠标右击搜狗高速浏览器图标,点击固定到开始屏幕项。
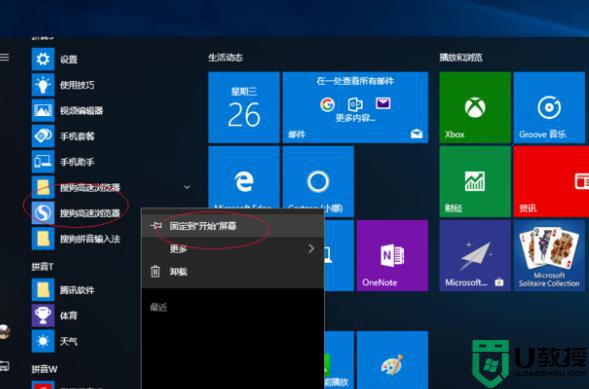
3、鼠标右击"搜狗高速浏览器"固定磁贴,如图所示。弹出快捷菜单点击调整大小→小项,用于调整磁贴大小。
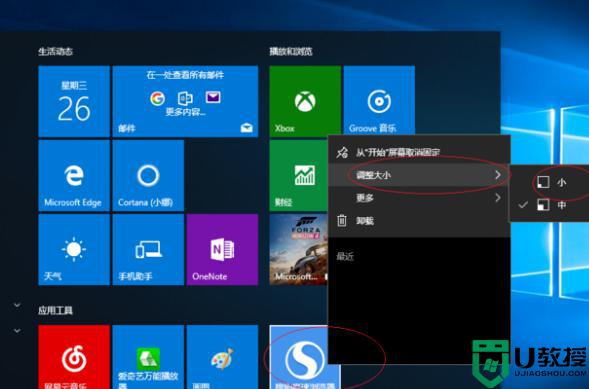
4、如图所示,鼠标右击搜狗高速浏览器固定磁贴。弹出快捷菜单点击更多→固定到任务栏项,用于图标固定到任务栏。
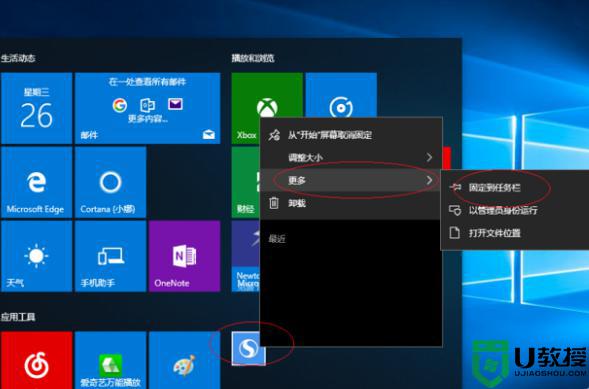
5、鼠标右击搜狗高速浏览器固定磁贴,如图所示。弹出快捷菜单点击从开始屏幕取消固定项,用于取消开始菜单的固定磁贴。
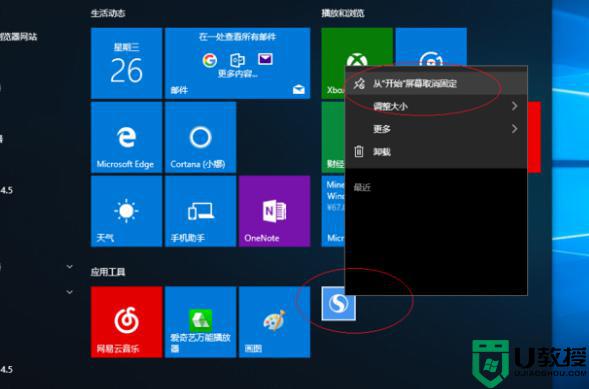
6、如图所示,完成固定或取消开始菜单固定磁贴的操作。
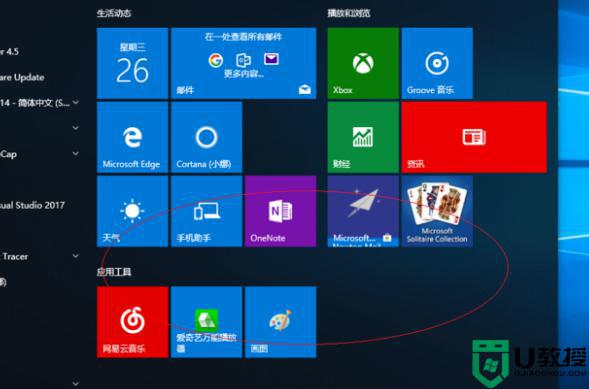
上述就是有关win10桌面显示磁贴设置方法了,有需要的用户就可以根据小编的步骤进行操作了,希望能够对大家有所帮助。