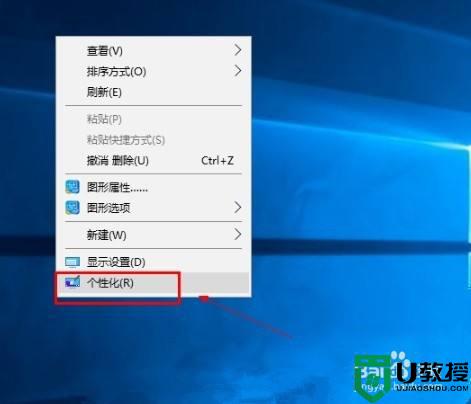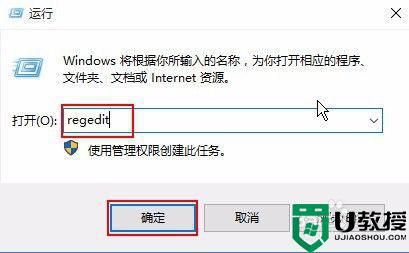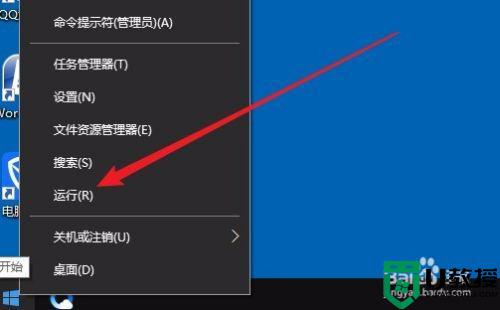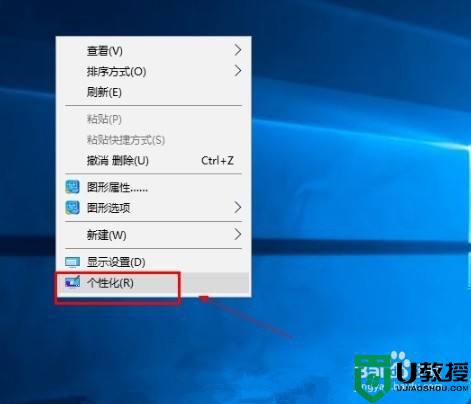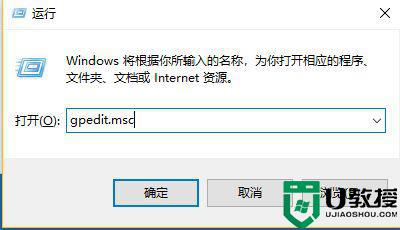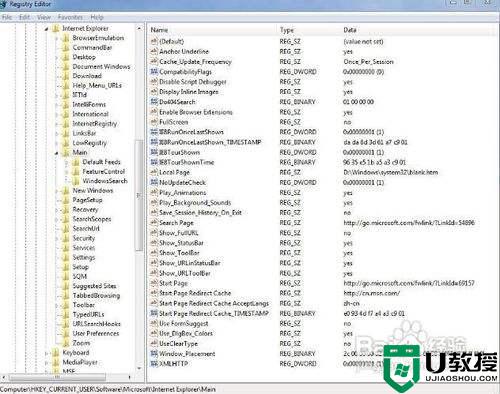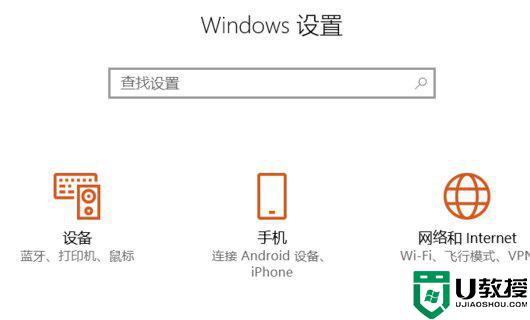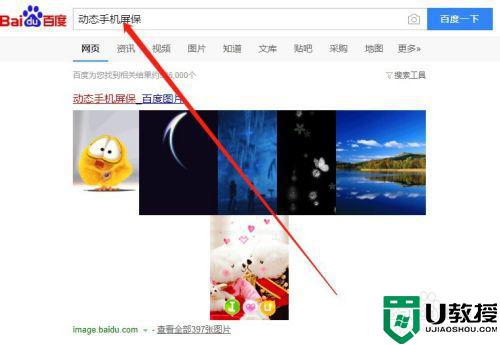w10屏幕保护怎么取消 w10系统如何关闭屏幕保护
时间:2021-06-17作者:xinxin
在长时间使用win10电脑的过程中,有些用户可能会遇到如果一会没有操作系统时,电脑屏幕就会自动进入到屏幕保护状态,有些用户可能对此很是不习惯,其实这是系统为了防止过度消耗而设置,那么w10屏幕保护怎么取消呢?下面小编就来给大家介绍一下w10系统关闭屏幕保护设置方法。
推荐下载:win10系统之家下载
具体方法:
1、鼠标右键点击桌面空白处,右键菜单选择个性化,如下图所示
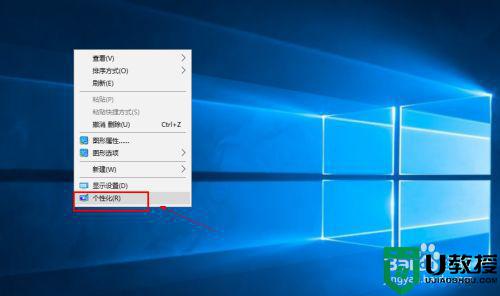
2、在个性化界面点击锁屏界面,如下图所示
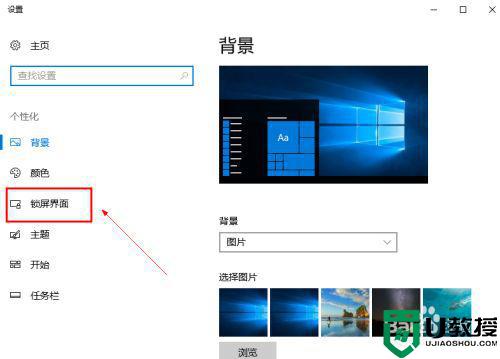
3、在锁屏界面往下拉。找到屏幕保护程序,如下图所示
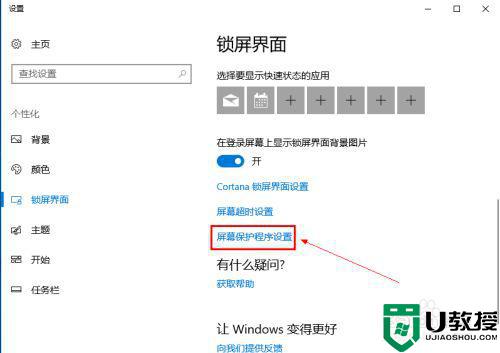
4、进入屏幕保护程序,点击屏保程序选择列表的箭头,如下图所示
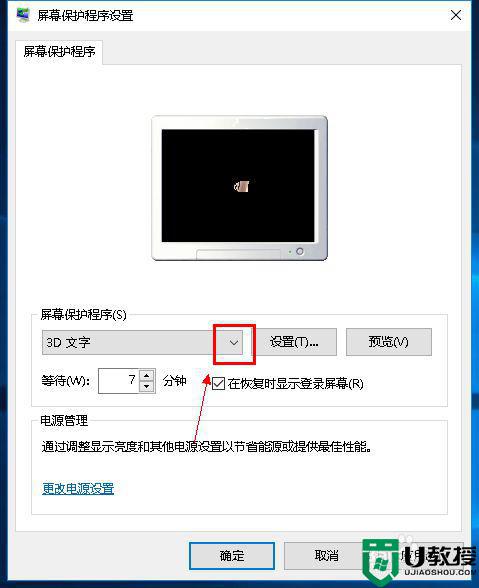
5、选择无,如下图所示
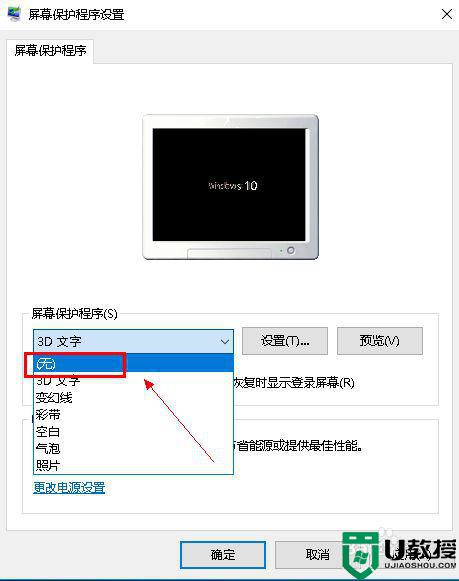
6、将在恢复时显示登陆界面前面的勾去掉,如下图所示
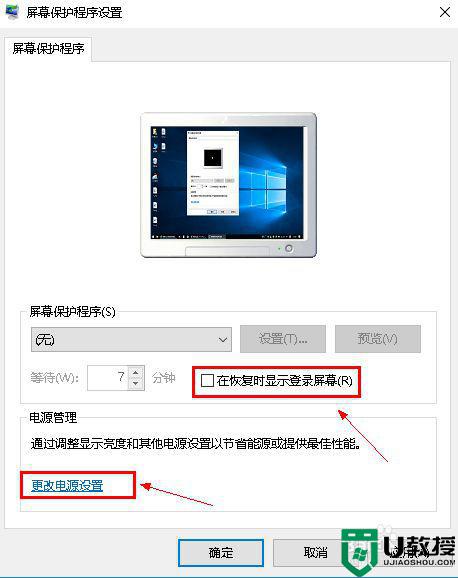
7、点击更改电源设置,可以修改屏幕亮度保护屏幕。如下图所示
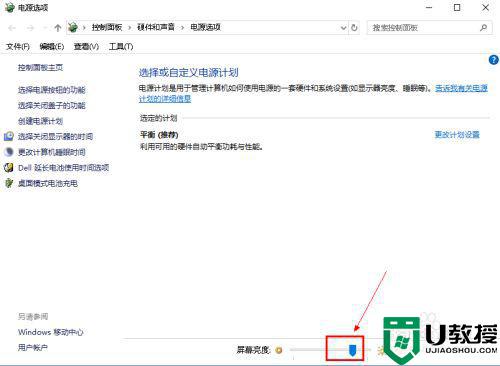
8、完成设置,点击应用按钮即可。如下图所示
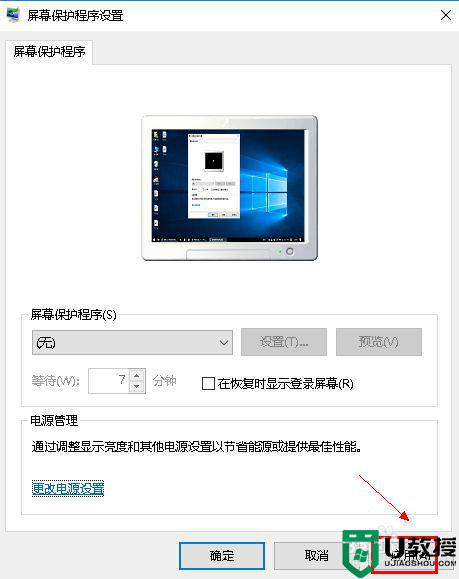
以上就是小编教大家的w10系统关闭屏幕保护设置方法了,还有不清楚的用户就可以参考一下小编的步骤进行操作,希望能够对大家有所帮助。
相关教程:
win10找不到屏幕亮度