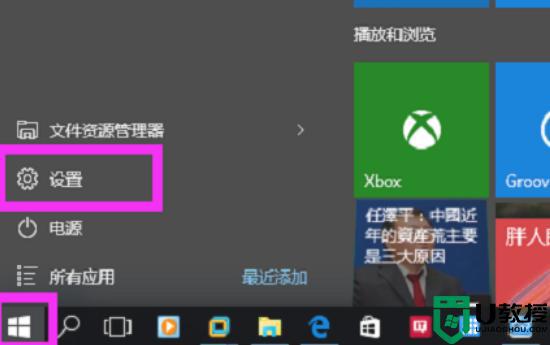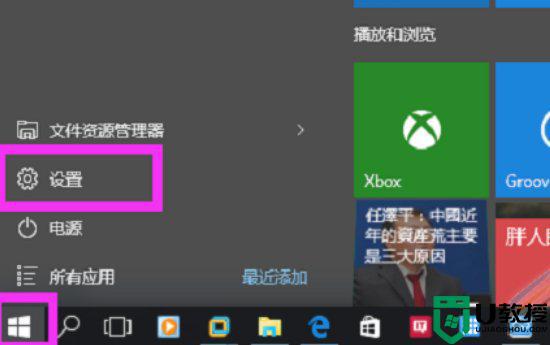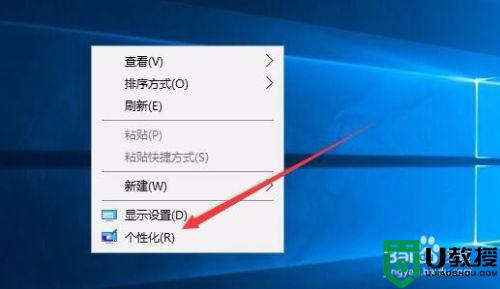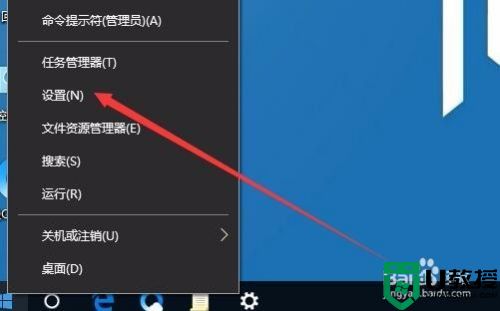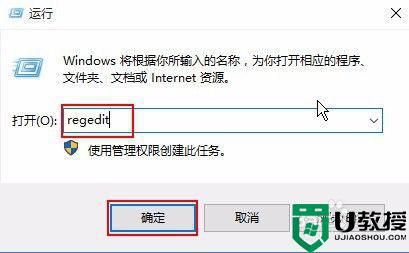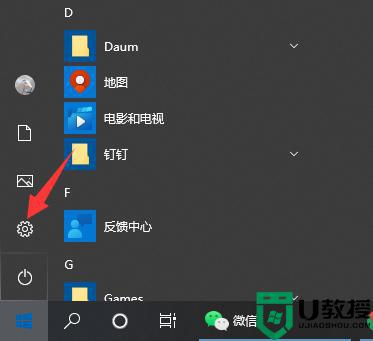win10电脑屏保密码怎么设置 win10如何设置屏幕保护密码
时间:2022-03-17作者:xinxin
我们在日常操作微软win10电脑的过程中,如果用户需要离开电脑一段时间时,又不想要进行关机的情况下,用户可以选择进入win10系统睡眠黑屏状态,同时也可以给win10电脑设置相应的屏保密码,那么win10如何设置屏幕保护密码呢?这里小编就来教大家win10电脑屏保密码设置方法。
推荐下载:win10深度技术下载
具体方法:
1、在使用win10系统的时候,开机之后进入桌面之前,是直接进入的,没有开机密码,也就是没有锁屏密码。

2、想要为系统设置一个开机密码,点击左下角的 开始菜单 图标。
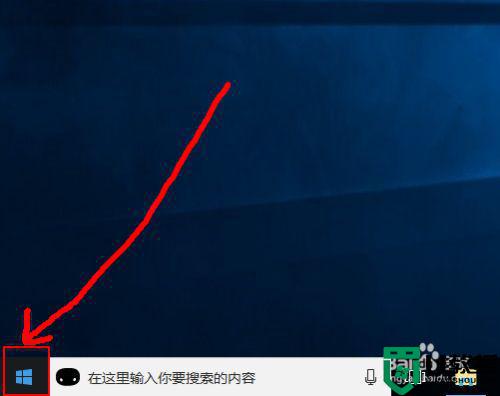
3、然后在打开的页面中点击 头像 图标,在出现的菜单中点击 更改账户设置 选项。
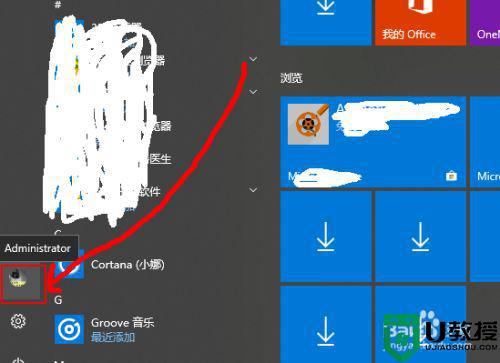
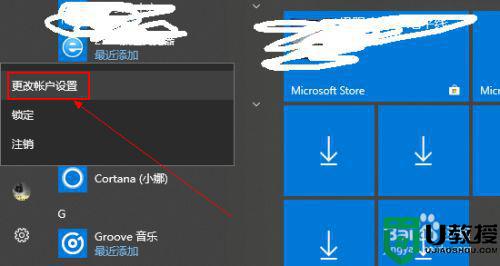
4、然后在打开的设置页面中点击左侧的 登录选项。
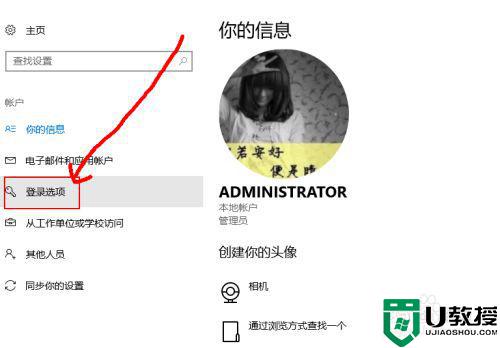
5、然后可以看到当前的管理员账号是没有密码的,点击下面的 添加 选项。
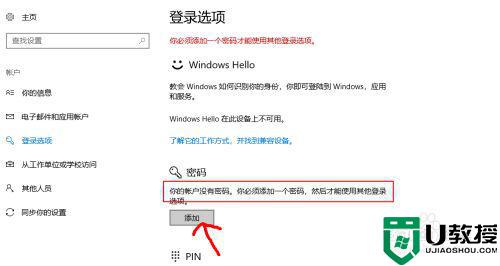
6然后在弹出的页面中输入密码,确认密码,输入密码提示,点击下一步。
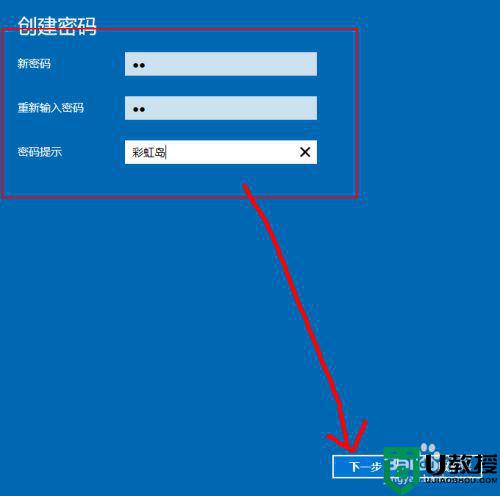
7、一会之后,锁屏密码就创建完成了,点击完成即可。
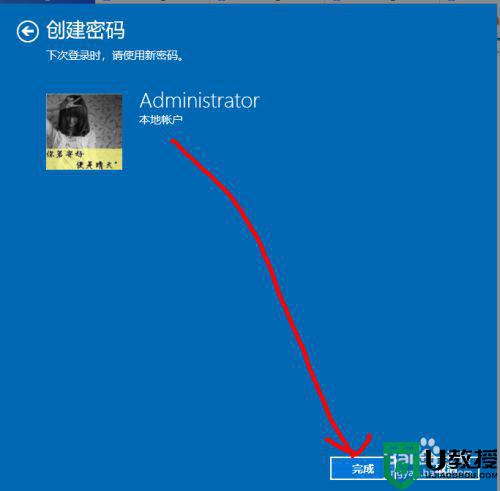
以上就是小编教大家的win10电脑屏保密码设置方法了,还有不清楚的用户就可以参考一下小编的步骤进行操作,希望能够对大家有所帮助。