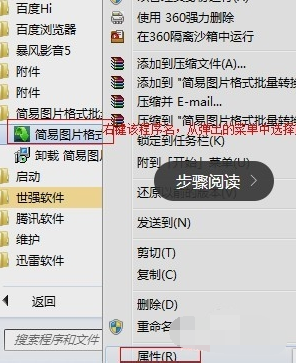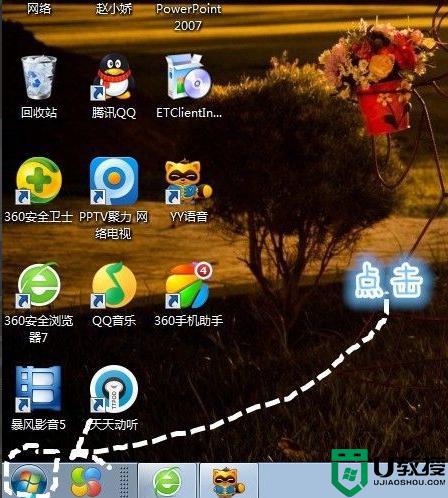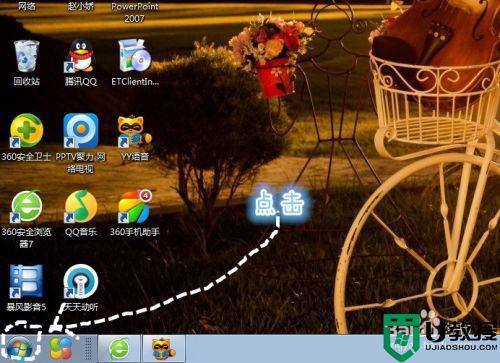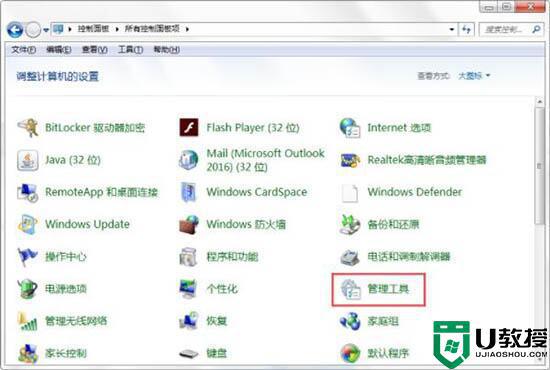window7媒体流怎样启用 win7媒体流怎么开启
在win7系统中,内置有一个好用的媒体流功能,可以将音乐、图片和视频发送到网络上的其他计算机和设备,不过这个功能默认是关闭的,很多window7旗舰版系统用户不知道要怎样启用媒体流,针对这个问题,接下来给大家讲解一下win7媒体流的详细开启方法吧。
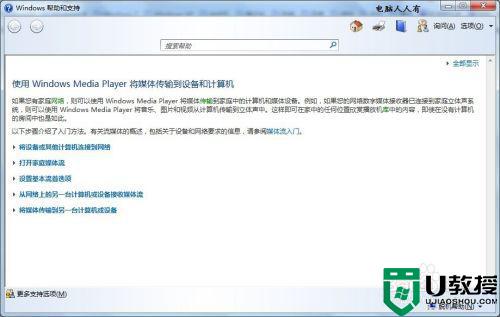
具体步骤如下:
1、开始→运行中输入:
control.exe /name Microsoft.NetworkAndSharingCenter
(按回车键,打开网络和共享中心→更改高级共享设置)。
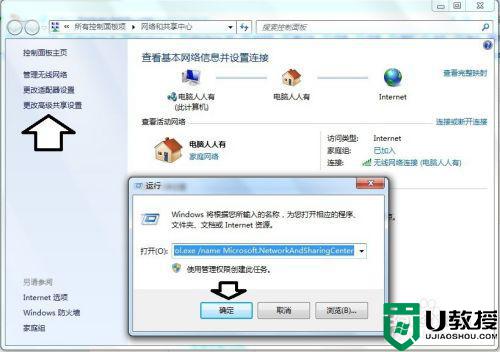
2、往下拉找到媒体流→媒体流选项。
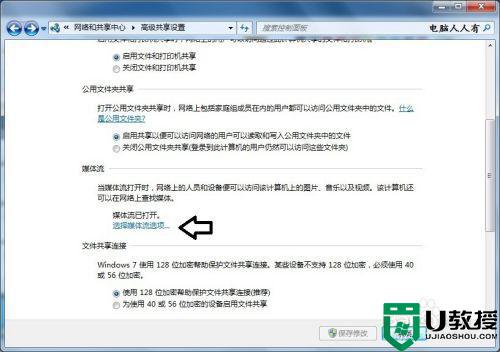
3、默认未打开→启用媒体流。
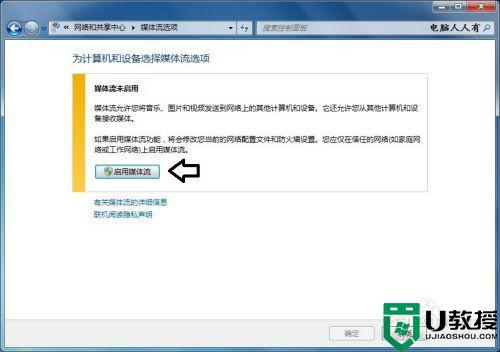
4、媒体流未启用→Windows服务管理工具。
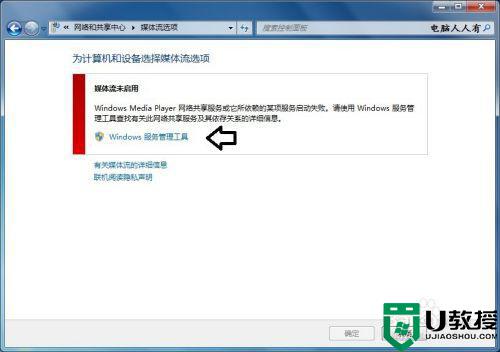
5、依次找到:SSDP Discovery、UPnP Device Host和Windows Media Player Network Sharing Service等三项服务右键点击该服务→启动。
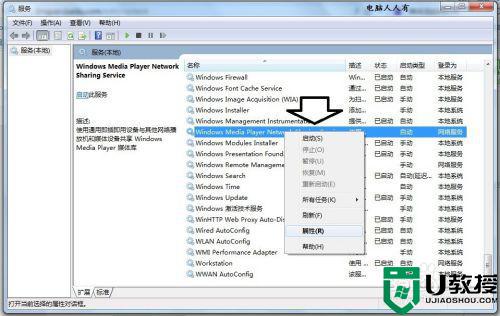
6、如果启动菜单灰色(不可用)→属性→启动类型→自动→应用→启动→确定。
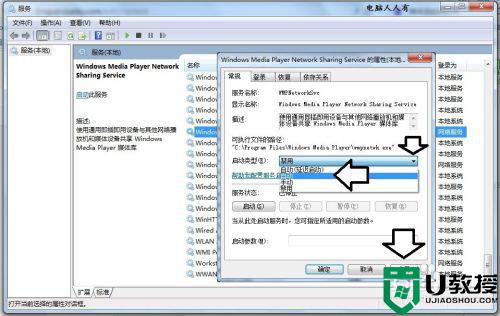
7、之后,再去高级共享设置查看,就能开启了,这里的网络名称会显示在手机、电视等外围设备中→确定。

8、再使用使用Windows+E快捷键,调出资源管理器→网络→媒体设备(已经显示)。
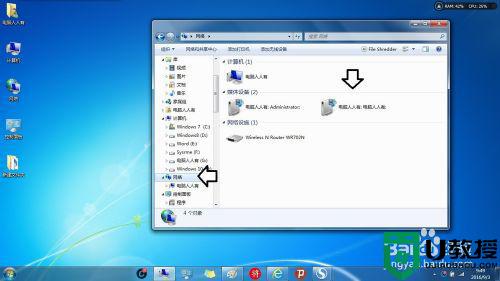
9、打开Windows Media Player→右键点就左上角→工具→选项。

10、多播流→确保勾选:允许播放及接受多播流。尽情享受各个设备之间的多媒体的互动吧。

关于win7媒体流怎么开启的详细方法就给大家介绍到这边了,大家可以学习上面的方法来进行开启,更多精彩内容欢迎继续关注本站!