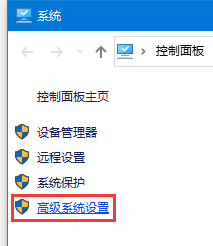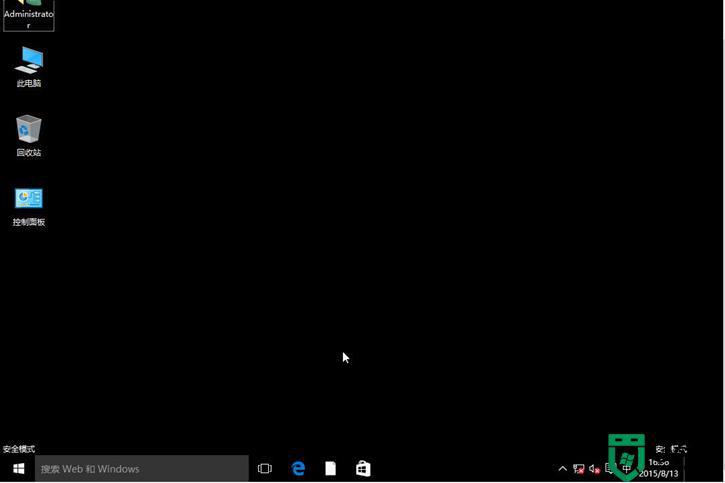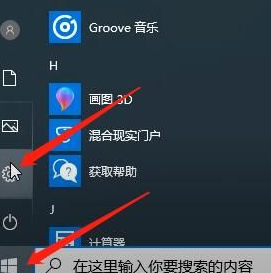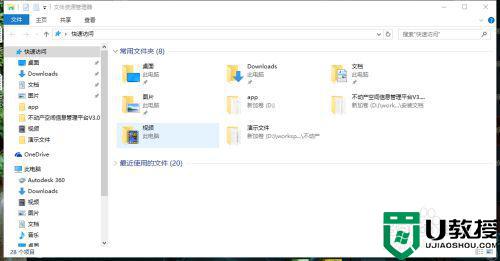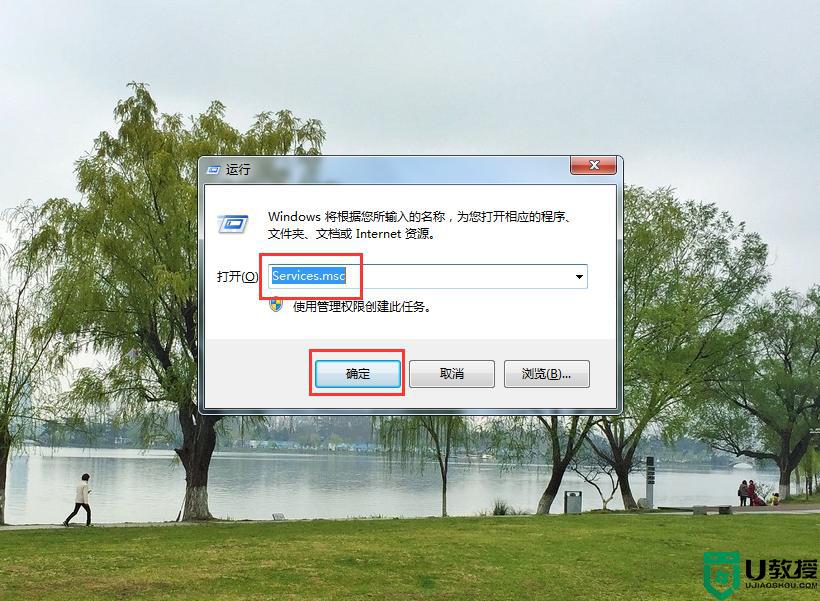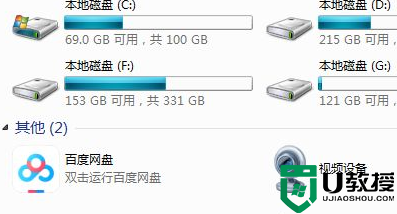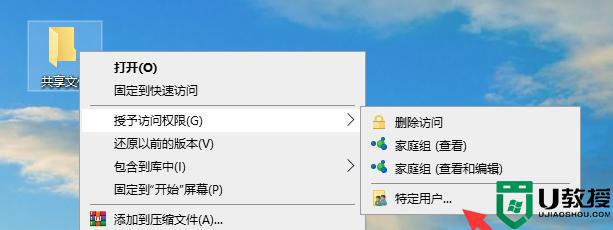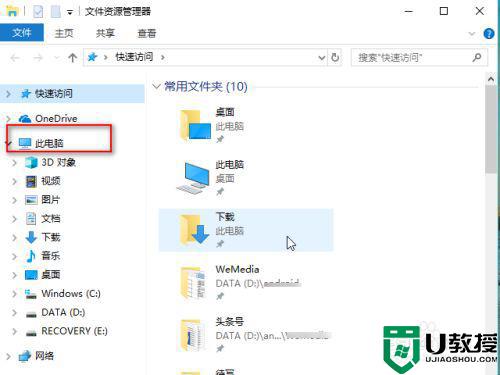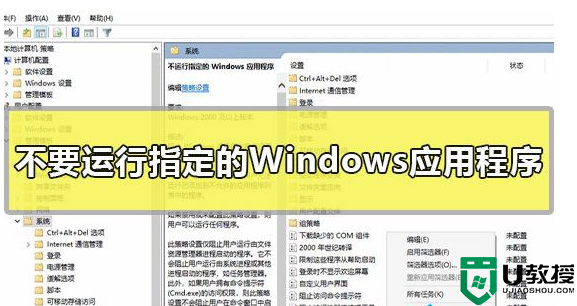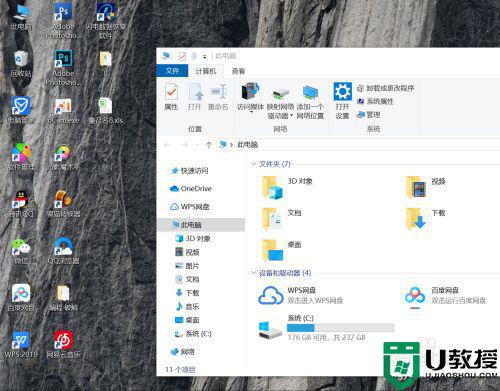win10 cmd跳到指定目录怎么操作 win10系统cmd命令行如何进入指定目录
对于熟悉操作最新win10系统的用户来说,需要时常用到cmd命令行来打开一些文件,非常的方便快捷,不过对于新手来说,想要快速掌握win10系统cmd命令行还是需要一定的时间,对此win10系统cmd命令行如何进入指定目录呢?今天小编就来教大家win10 cmd跳到指定目录操作方法。
推荐下载:win10旗舰版64位
具体方法:
1、运行cmd。
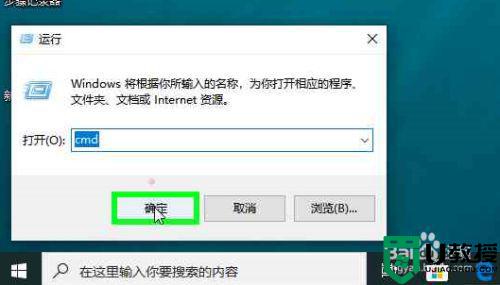
2、cd命令用于切换目录,切换到子文件夹目录,直接接子文件夹目录名。
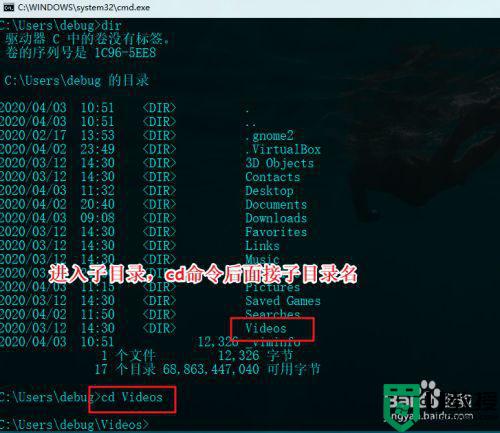
3、同一磁盘中cd命令接完整路径名,比如切换到c:windowssystem32目录下。
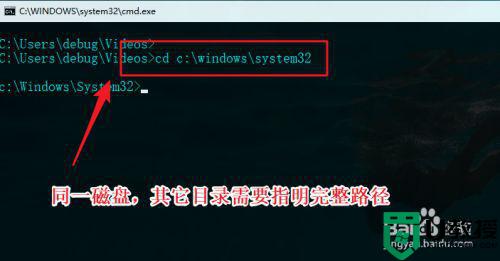
4、不同的磁盘,需要先切换到相应的磁盘,再进入指定的文件夹目录。
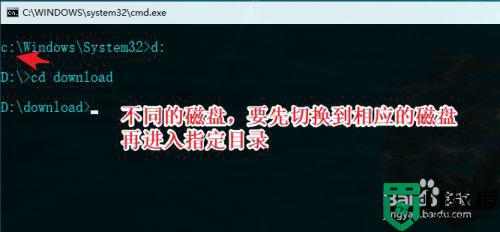
5、除此之外,另一种方法是将cmd添加到右键菜单,在哪里打开cmd就进入当前文件夹目录,要比上面的cd命令切换来切换去的灵活。先运行记事本,添加如下图所示的内容。
Windows Registry Editor Version 5.00
[HKEY_CLASSES_ROOTDirectoryBackgroundshell打开命令提示符command]@="cmd.exe /s /k pushd "%V""
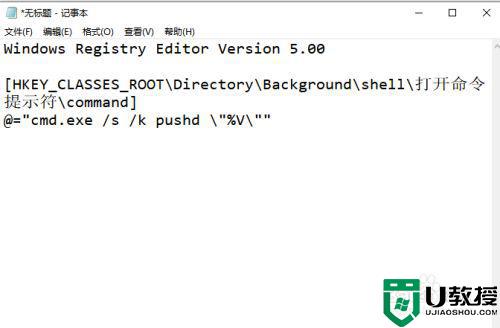
6、保存为cmd.reg,注意选择保存为所有文件类型。
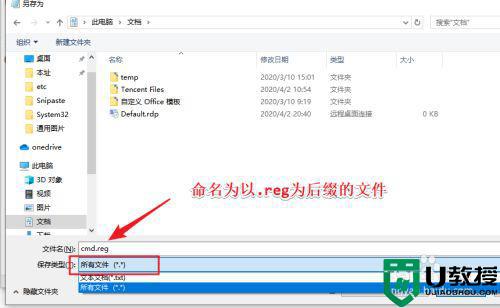
7、双击保存的注册表文件,导入注册表。
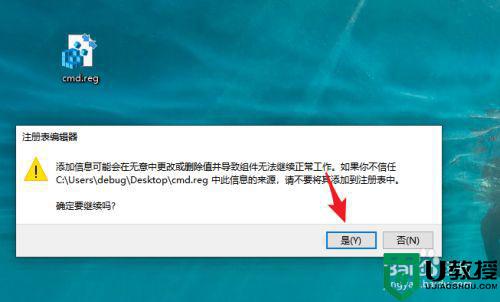
8、之后在只要在需要操作的文件夹目录里右键选择打开cmd即可自动切换当前文件夹目录为工作目录。
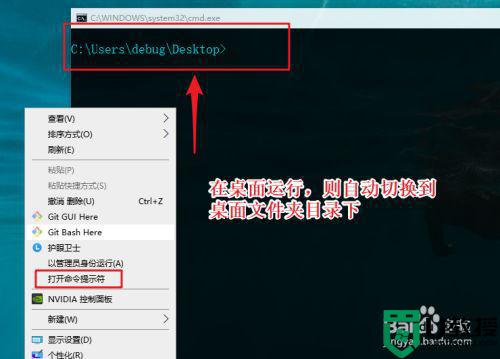
上述就是关于win10 cmd跳到指定目录操作方法了,有需要的用户就可以根据小编的步骤进行操作了,希望能够对大家有所帮助。