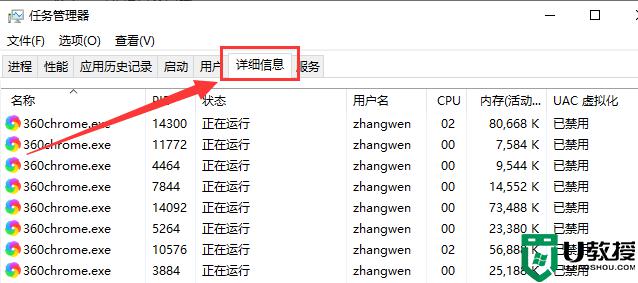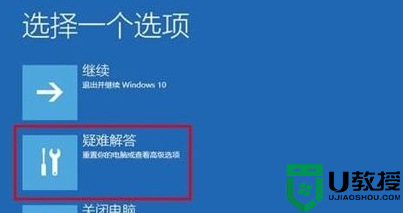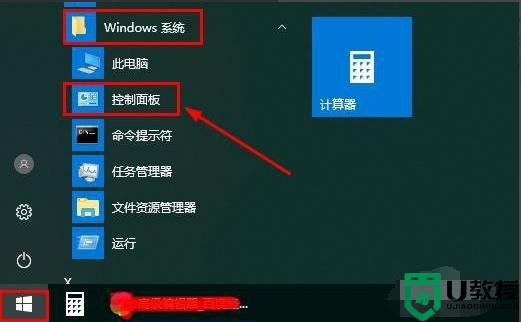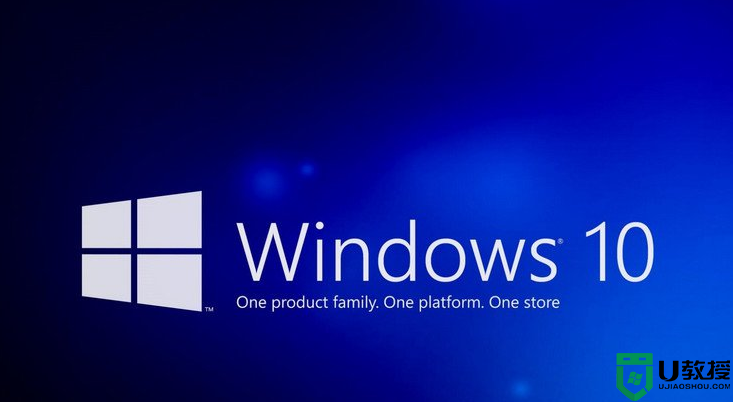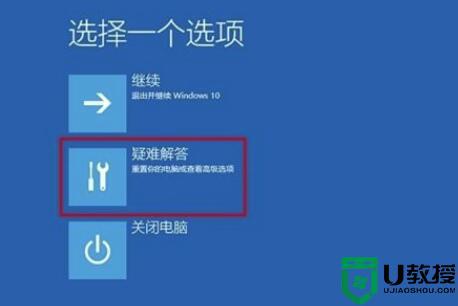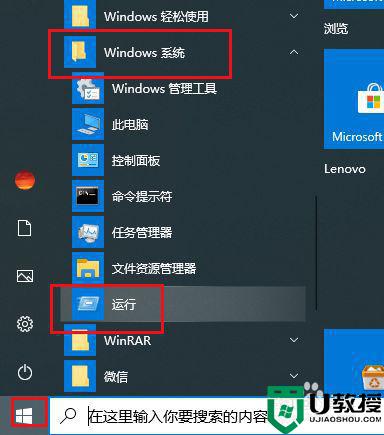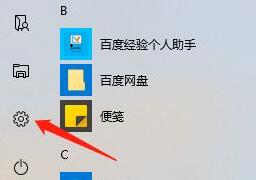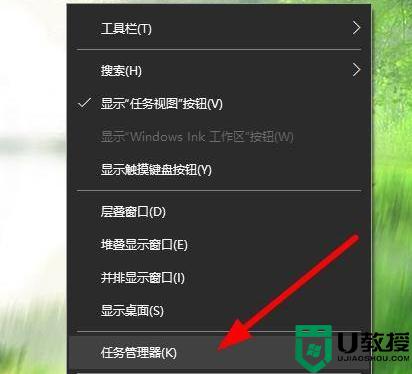win10更新驱动后重启进不去系统怎么解决
对于win10 ghost系统电脑中的驱动程序,用户一般都会选择自动更新设置,不过有些用户为了防止最新版的驱动程序会影响到win10系统中程序的运行,因此都会选择手动进行更新,可是在更新完驱动进行重启win10系统时却总是进不去系统,对此应该怎么解决呢?今天小编就来教大家win10更新驱动后重启进不去系统解决方法。
推荐下载:win10纯净版64位
具体方法:
1、我们将电脑开机,到Win10启动徽标的界面的时候,那么就长按电源键强制关机,再关机,再到Win10启动徽标的界面的时候,再长按电源键强制关机,重复此操作三次,出现了正在诊断你的电脑,将出现自动修复界面。

2、这时电脑就会进入自动修复的界面,我们点击“高级选项”。

3、再点击“疑难解答”选项,如下图所示。

4、再点击“高级选项”,如下图所示。

5、在高级选项界面中,我们点击“启动设置”,如下图所示。

6、在启动设置界面中,我们点击“重启”,如下图所示。
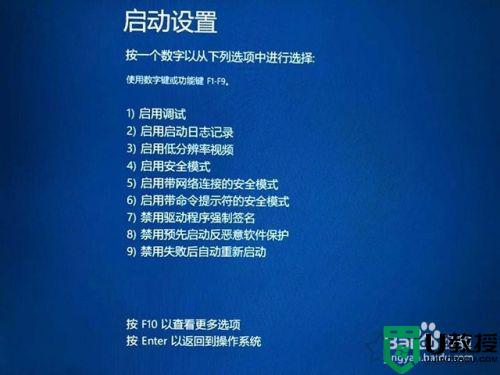
7、序号4-6都是安全模式,我们按需选择就可以了,没有不需要网络,按下数字4键或者F4键,启用安全模式就可以了。

8、以上进入安全模式的方法适合已经无法进入到Windows10操作系统了。
在Windows10安全模式下,鼠标右键点击“此电脑”,选择“管理”,在计算机管理界面中,点击“设备管理器”,展开“显示适配器”,在自己显卡的设备上右键点击“属性”,如下图所示。
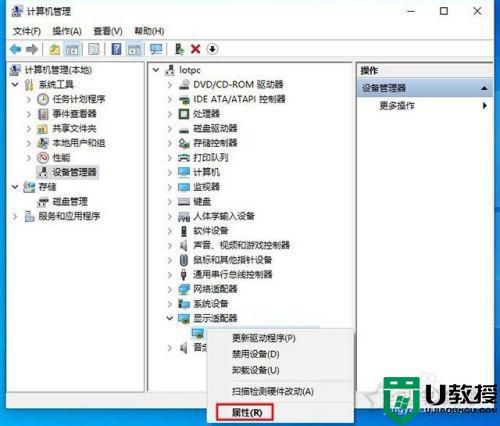
9、我们在显卡的属性界面中,点击“驱动程序”,尝试点击“回退驱动程序”按钮,如果无法操作,请卸载显卡驱动,请继续操作。
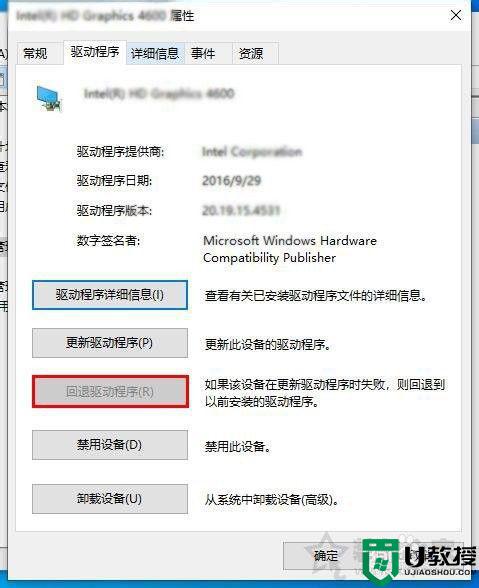
10、在自己显卡的设备上右键点击“卸载设备”。
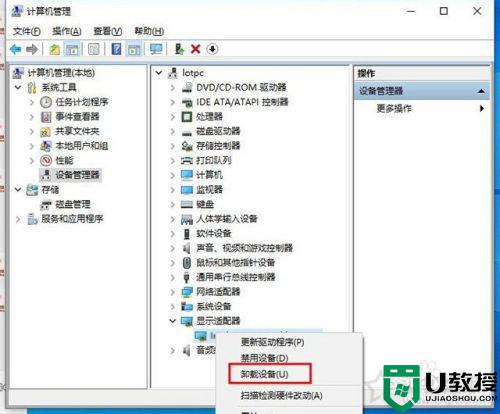
11、勾选“删除此设备的驱动程序软件”,点击“卸载”,重启电脑之后,看看是否可以进入win10系统,如果可以的话,重新安装老版本的显卡驱动程序。
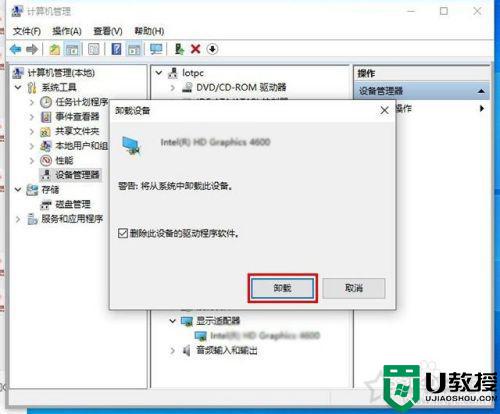
上述就是有关win10更新驱动后重启进不去系统解决方法了,有出现这种现象的小伙伴不妨根据小编的方法来解决吧,希望能够对大家有所帮助。