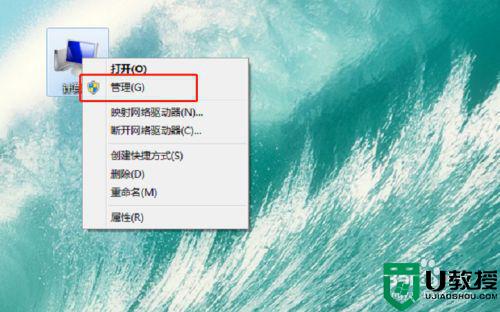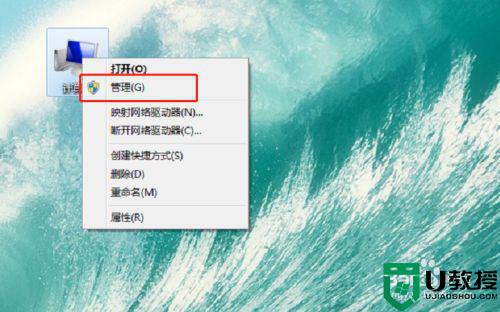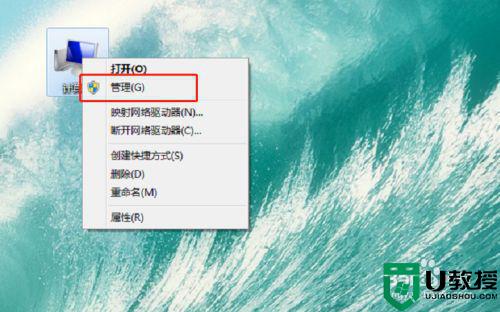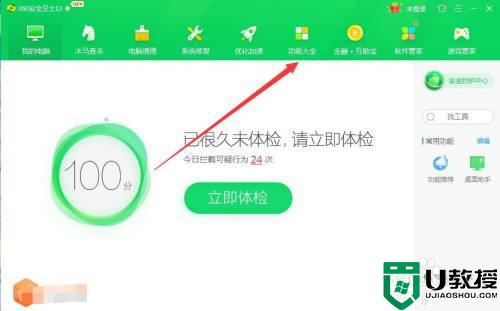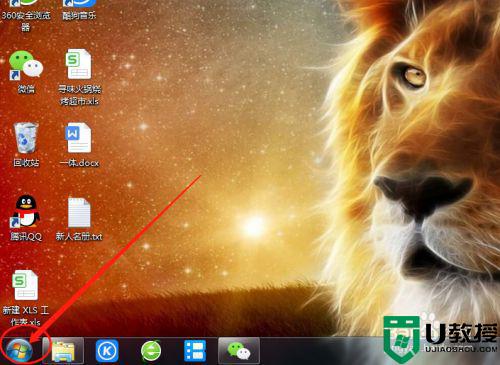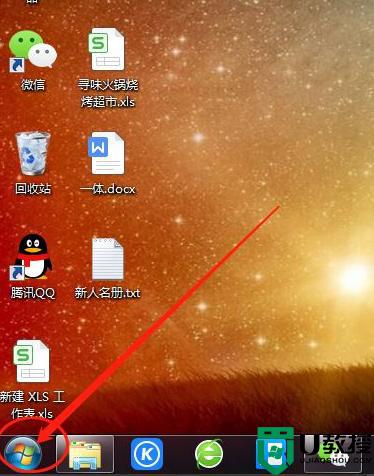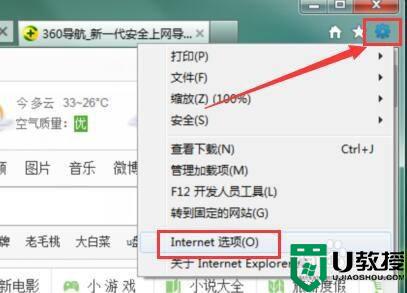电脑win7怎么删除弹窗广告 win7如何删除电脑流氓弹窗广告
时间:2022-03-23作者:xinxin
由于用户需要在电脑win7 ghost系统中安装一些日常所需的程序,而程序中也会携带有一些无用的插件,有些程序插件会在win7电脑运行的过程中不断的弹出流氓弹窗广告界面,很是影响用户的操作,那么电脑win7怎么删除弹窗广告呢?这里小编就来教大家win7删除电脑流氓弹窗广告操作方法。
推荐下载:win7纯净版iso镜像
具体方法:
1、首先在我们的电脑桌面上找到电脑管家并点击它,如下图所示。
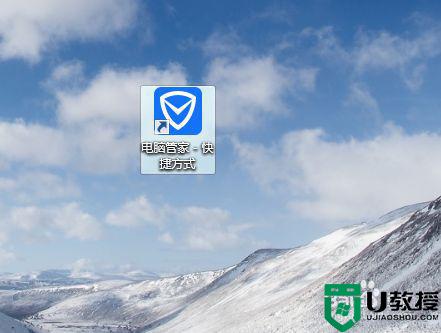
2、然后点击屏幕右下方的工具箱,如下图所示。
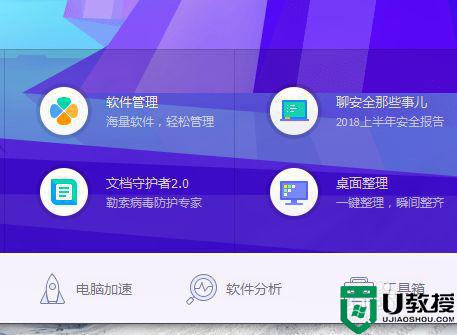
3、接着点击左侧的软件,如下图所示。
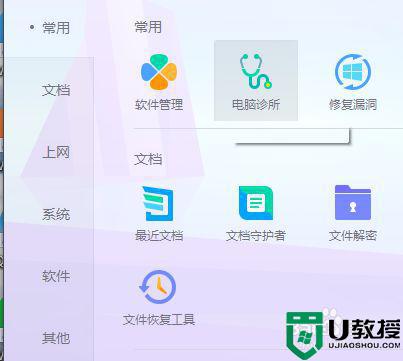
4、然后点击软件弹窗拦截,如下图所示。
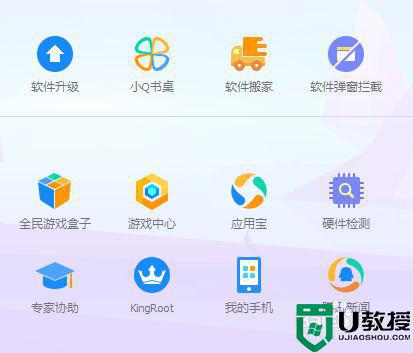
5、接着点击开启拦截,如下图所示。
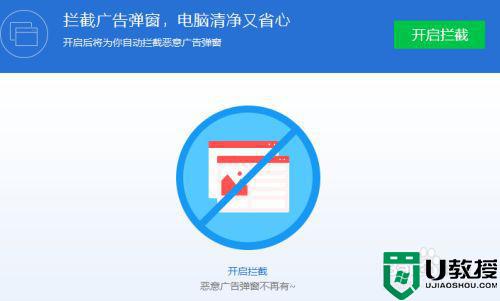
6、这样操作完成,电脑管家就会帮我们自动拦截广告弹窗了。
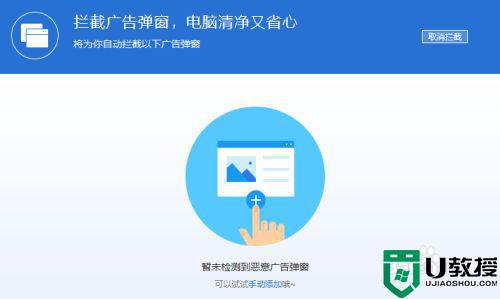
上述就是小编带来的win7删除电脑流氓弹窗广告操作方法了,还有不懂得用户就可以根据小编的方法来操作吧,希望能够帮助到大家。